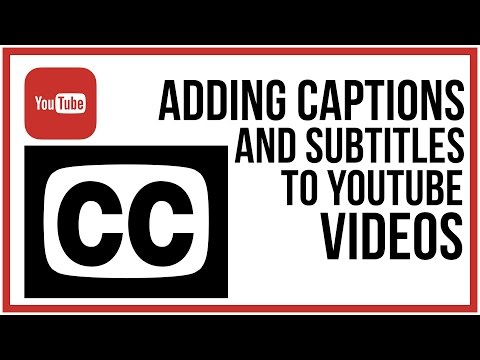Looking for how to add captions and subtitles to youtube video? This article will show you how to add caption and subtitles to youtube videos.
YouTube has made adding captions to your videos a breeze: they’re generated automatically using Google’s voice detection technology and seamlessly integrated into your video timeline.
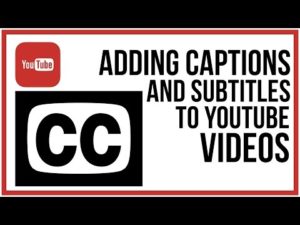
However, there are a few things the software may miss: due to individual spelling quirks, it may not always be precise and, in most circumstances, will not contain suitable punctuation.
As a result, we’ve put up a quick lesson on how to generate great video captions and subtitles once your movie has been published to YouTube.
To make the perfect captions for your YouTube videos, follow the steps below!
How to add a YouTube Video with Captions and Subtitles
1. Go to the YouTube Studio page and choose the video for which you want to make subtitles
After you’ve exported your settings and clicked the ‘Upload’ button, choose the movie that needs captions or the one for which you haven’t yet produced them.
You can also make subtitles in the foreign language or add another alternate choice to the existing captions, depending on your end aim.
Under the Videos > Uploads tab, you’ll find a comprehensive list.
2. Open the Subtitles Editor in YouTube Studio and begin adjusting the subtitles
The YouTube Studio Subtitles Editor window starts once you click on a video, displaying the content of auto-generated subtitles on the left, the video on the right, and the timeline with captions and timestamps at the bottom.
To get started, go to the top-right corner of the window and select Edit.
3. Correct the spelling and punctuation first
Proofreading is the simplest approach to alter the auto-generated subtitles: this way, you can confirm that the script is produced correctly and that it fits the video timing well.
Adjust the timing of your subtitles in the timeline if necessary by prolonging or shortening the blurbs.
4. Use Keyboard Shortcuts to Navigate the Editor Easily
Though the YouTube Studio editor’s interface is rather straightforward and intuitive, it’s also a good idea to use the shortcuts!
In most circumstances, using video editing shortcuts can greatly speed up the overall process, particularly when working with large video files.
5. When you are done, save the draught
When you are finished with your YouTube video captions, click the “Save Draft” button in the top-right corner to save the changes.
Please keep in mind that the updated subtitles may take a few hours to appear in your video, so you’ll probably need some time to notice the changes.
6. Choose your language and caption certification options
However, updating changed text or subtitles is insufficient.
After you’ve saved your changes, go to the main Edit page for the video and scroll down to the advanced options for subtitles, which include video language, title, description language, and caption certification.
Make sure that all of the adjustments are adjusted appropriately to best match the video content in a certain language, as this could affect your YouTube video’s search exposure.
Don’t forget to click the Download option if you want to save the captions to your computer.
And that’s all there is to it!
As seasoned YouTube creators, we understand the importance of double-checking everything before going live with a video.
So, one of the most useful hacks we always do is making short, instructive tips on how to use the powerful screen recorder for Mac or Windows to add captions or make some tweaks to your YouTube video!
Conclusion
Adding captions and subtitles to a video, regardless of what it is, is rather simple, as we shown in our article.
We always hope that this guide has helped you in mastering this ability and that it will be extremely useful in creating the forthcoming video content you’ll broadcast on YouTube!
If you require assistance with Windows or its solutions, please do not hesitate to contact us.
Our team is here to help you.