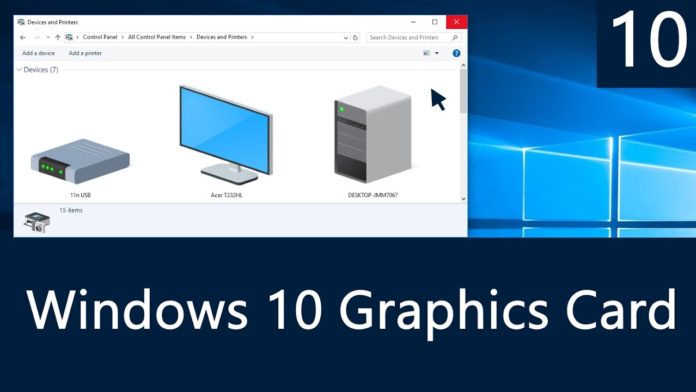Looking for how to Check Graphics Card in Windows 10? This post will show you how to easily Check Graphics Card in Windows 10.
A graphics card is included with every device because it is an essential component. Whether you’re checking your desktop, playing a game, or using an app, the graphic card is responsible for every pixel that appears on the device screen.
Graphic cards are made by three major companies: NVIDIA, Intel, and AMD, and most devices have a graphic card from one of these companies. Every device manufacturer selects the best Graphics card (Integrated GPU) based on the device’s specifications, ensuring that consumers have a positive visual experience.
Games, on the other hand, must use high-quality graphics to provide a better gameplay experience.
In Windows 10, how can I check my graphics card?
If you’ve ever wondered, “What Graphic Card is Running on Your Windows 10 PC?”
In Windows 10, you may check graphics cards using a number of different methods. We shall list them in the following lines of this article.
Let’s start with the most basic method:
1.In the Settings menu, check for Graphics Card
Using the settings menu on your Windows 10 computer, you can check the graphics card.
To do so, open the Settings programme on your computer and go to the System tab.
Click on Advanced display options after switching to Display.
The screen for advanced display options will appear.
2.The graphic card and its model can now be found under Display details
Right-click on the Start button and then pick Device Manager to check your graphics card.
Go to Display adapter and click on the arrow to expand the options.
This will display a list of your computer’s graphics cards. If there is an integrated graphics card as well as a standalone graphics card, it may display two graphics cards.
3.From Task Manager, check at Graphics Card
The task manager can be used to check the graphics card model.
Select Task Manager by right-clicking on the Taskbar.
You must go to the Performance tab in the Task Manager window.
On the left sidebar, you’ll see GPU.
When you click it, the model of the graphics card will appear in the top right corner.
4.Using the DirectX Diagnostic Tool, check your graphics card
Open the start menu, then type dxdiag into the search box. When the same app appears in the results, click it to open it.
This will launch the DirectX Diagnostic Tool; wait a few seconds for the tool to scan the data.
Switch to the Display tab once you’ve finished.
This will display information about your computer’s graphic card.
If your computer has both an integrated and a dedicated graphics card, the integrated information for the integrated graphics card will be presented under the display tab, while the dedicated graphics card information will be displayed under the render tab.
5.Using the system information, check the graphics card
On Windows 10, you can now use system information to get information about your graphics card.
Click the search button on the PC’s right side and type System information; when the same result shows, click to open it.
After that, go to Components and then to Display.
You may now access information about your graphics card on your PC under the display section. That’s how you may learn more about your graphics card on your Windows 10 computer. You can also check your graphics card’s control panel to see what kind of graphics card your computer has.