Looking for solutions to common roku problems? This post will show you different solutions to common roku problems. Roku has swiftly end up being a go-to name for all points streaming. With the company’s array of superb quick-connect media hubs and premier TVs, having a Roku-branded item is among the most effective means to enter the world of preferred motion picture and also television reveal applications like Netflix, Hulu, Amazon Prime Video Clip, and also extra.
Common Roku Problems and their Quick Fixes
Designed for the cord-cutters and web followers of the A/V globe, Roku tools are extraordinary, reputable, and relatively affordable, yet that does not imply they’re unyielding. Possibly you’ve seen that your Roku tool hasn’t been functioning as quick recently, or you’ve come across a problem or more with several of your favored applications. In this guide, we’ll break down several of the most common problems you might experience with your Roku equipment as well as what you can do to attempt as well as fix points.
Just how to reactivate, upgrade, as well as reset your Roku
The majority of Roku problems can be quickly fixed by a reboot, a software update, or in worst-case situations, a factory reset. Prior to moving on to any other fixing actions, attempt these first.
Just how to reactivate your Roku
– Press the Home switch on your Roku remote.
– Scroll up or down and also pick Settings.
– Select System.
– Select System reactivate.
– Make use of the remote’s directional pad to highlight the Restart button and also press OK.
– Your Roku device will now reboot.
Often, your Roku streaming tool will simply panic, as well as the remote seems entirely less competent. When this occurs, you can often reactivate the tool without requiring the on-screen food selections. To do this, follow this button-press series on your Roku remote precisely:
– Press the House button 5 times.
– Press the Up arrow once.
– Press the Rewind switch two times.
– Press the Fast Forward switch 2 times.
– After a few secs of completing this series, your Roku needs to reboot.
And also if your Roku won’t even react to these commands, a 3rd alternative would certainly be to completely separate the tool from power. Disconnect, wait about 10 secs, and after that reconnect the power line. As soon as your Roku restarts, get your remote to inspect if your device is reacting to switch triggers again.
Just how to update Roku software application
If a reboot does not aid, your software program may be the problem. Roku software updates generally occur automatically behind-the-scenes, without any requirement for you to do something about it. But now and then, this process does not work and also it’s an excellent suggestion to inspect and upgrade your Roku OS by hand. If you’re experiencing problems, it’s always an excellent suggestion to check the condition of your Roku software program prior to carrying on.
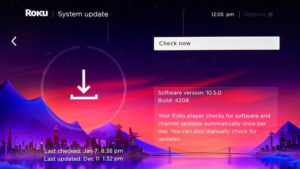
Derek Malcolm/ Digital Trends
– Press the Home switch on your Roku remote.
– Scroll up or down and also choose Settings.
– Select System.
– Select System upgrade.
oThis display will certainly reveal you the current software program and also develop variation and the day and also time it was included in your Roku
– Select Check now to by hand check for updates.
– If an update for your software or your set up networks is readily available, it will certainly be downloaded and install and set up instantly as well as your Roku will certainly reboot. It’s really crucial that this procedure is allowed to complete without interruption.
Just how to factory reset your Roku
A factory reset is an atomic alternative for fixing problems As the name recommends, it returns your Roku to the same state it was in when you drew it out of package. This implies that every one of your setups consisting of downloaded and install channels as well as network preferences will be eliminated. Thus, we recommend maintaining this in your back pocket for when everything else fails.
– Press the Residence button on your Roku remote.
– Scroll up or down as well as pick Settings.
– Select System.
– Select Advanced system setups.
– Select Factory reset.
– Select Manufacturing facility reset everything and afterwards adhere to the on-screen directions.
The above actions assume your Roku is still receptive and gives you the alternative of using the on-screen food selections. If it does not, switch to plan B by utilizing the physical reset button on your device.
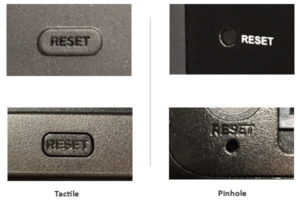
On some Roku items, like the Roku Streaming Stick and Streaming Stick+ 4K, the reset button can be pressed with your finger. On set-top gadgets like the Roku Ultra, it’s typically a recessed switch that requires a paperclip or various other small, sharp challenge press.
Once you’ve discovered it, make certain your Roku gadget is powered on, then press as well as hold the reset button strongly for around 10 seconds. The sign light will blink rapidly on many Roku tools when the manufacturing facility reset is full.
Deal with Roku remote problems
Roku gadgets include 2 different type of push-button controls. One kind is an infrared (IR) remote as well as the various other is a boosted “point-anywhere” remote. Before you attempt to fix problems with your Roku remote, you ought to find out which one you have.
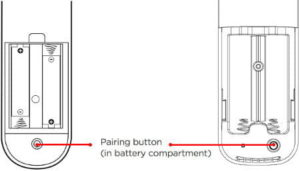
Eliminate the battery cover from the rear of the remote. Simply below where the batteries sit, you might locate a tiny switch. If you do, you’ve got an improved “point-anywhere” remote. If you do not, yours is an IR remote.
Additionally, you can always try downloading and install the Roku Remote app from the iOS or Google Play shop. The application enables your phone to work as a Roku remote and may provide a service if your remote is harmed beyond repair.
For IR remotes
IR remotes require to be able to “see” the Roku device they control. Almost all problems with IR remotes come from the remote not having a direct line-of-sight to your Roku gadget. Most of the moment, IR signals can bounce off wall surfaces and ceilings to reach their target, but even after that, if your Roku tool is stuck behind another object, those IR signals will not make it.
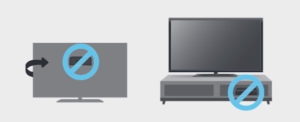
When seated any place you generally enjoy TV, if you can see the entire front side of your Roku device, you should be great. If you can’t, move the Roku till you can. Never ever place a Roku tool that uses an IR remote behind your TV or inside a closet.
The remote’s batteries additionally can be an issue. If the remote jobs well often, but not constantly, attempt drawing the batteries out as well as replacing them. That could fix a trouble with a bad connection.
Weak IR signals can be one more issue. Consider an IR remote as a flashlight that radiates a light that you can’t see. If the batteries are really old, that light will be too weak. If the batteries are truly depleted, the remote could not reply to button presses in any way. Attempt replacing the batteries with new ones.
For improved ‘point-anywhere’ remotes

These remotes are a bit extra advanced, so there are numerous ways to repair their operation. The very first step is to try the very same battery techniques as above– eliminate and replace them, or merely mount brand-new ones.
If this does not help, the next action is to restart both the Roku tool and also the remote:
– Get rid of the power cable from the Roku device.
– Eliminate the batteries from the remote.
– Plug the Roku device back in, and also wait on it to end up starting up– you ought to see the house screen.
– Reinsert the batteries right into the remote and wait regarding 30 seconds. The remote must now respond to switch presses.
Restart Process
If the restart procedure doesn’t repair your problem, you may require to combine the remote once more to your Roku:
– Eliminate the power line from the Roku gadget.
– Remove the batteries from the remote.
– Plug the Roku gadget back in, and also wait for it to finish booting up– you should see the residence display.
– Return the batteries into the remote, yet do not replace the battery cover yet.
– Press as well as hold the pairing switch inside the battery compartment of the remote for 3 seconds or till you see the pairing light on the remote begin to flash. Depending upon your remote, the pairing light could be beside the pairing switch, or on the leading surface area of the remote, near the bottom end. If the light does not blink, try once more. If the light still does not blink, try replacing the batteries.
– Wait for 30 seconds while the remote develops a link with your Roku tool.
– You ought to after that see the remote pairing dialog on your TV display.
In rare instances, cordless signal interference can cause problems with enhanced remotes. If you got a Roku Streaming Stick or Streaming Stick+ as well as they’re connected into an HDMI port on the rear panel of your television, an HDMI extender cable television can aid relocate the Stick far from the main body of the television, therefore minimizing any interference the television could be triggering. If you have a Roku Streaming Stick, Roku will send you one of these cables totally free.
It’s additionally feasible that there’s just too much blockage on the 2.4 GHz regularity utilized by the remote to communicate with the Roku. One means to address that problem is to change your Wi-Fi router to a various wireless channel. An additional remedy is to change your Roku to your router’s 5GHz network if it has one.
Deal with Roku Wi-Fi problems

If you’re experiencing broken down video or audio top quality, total sluggishness of your Roku when replying to commands, or you see “not attached” in the top right edge of your residence display, you’re possibly taking care of Wi-Fi problems. Checking Wi-Fi signal stamina is the very best area to begin. Check the standing of your Web connection toughness by mosting likely to Setups > Network. Thinking you’re really linked to Wi-Fi, the signal stamina will be listed as Excellent, Excellent, Fair, or Poor. If it’s Fair or Poor, you must try to enhance it.
Bring the power of 4K and also amazing new streaming speeds with the Roku Streaming Stick 4K.
Undoubtedly, moving your television will not be an alternative really commonly, however you may still benefit from transferring the Roku itself. Attempt rearranging it and also see if it aids. Roku Sticks are more difficult to reposition since they’re generally connected right into the television, however an HDMI extender cord can provide you the extra play you require to rearrange them.
If your Roku device has an real Ethernet port and also you have the ability to attach it to an Ethernet cable, this is a simple way to evaluate if it’s your Wi-Fi that’s at fault.
A “not linked” message on the residence screen suggests that you’re either totally beyond your Wi-Fi network’s range, or you’ve gone into the wrong Wi-Fi password for your router. If your phone, tablet computer, or laptop is attached using Wi-Fi– in the exact same general location as your Roku– that suggests an issue with the password. Examine your Roku’s network settings as well as try once more.
ROKU CODE 009
If you see Roku mistake code 009, it suggests that your Roku is effectively linked to your router, but it can not get to the Web. If your other Wi-Fi devices are running typically, reboot your Roku. If the other gadgets can’t link either, try restarting your modem as well as router, and after that restart your gadgets. If this stops working, you need to call your Access provider.
If moving your Roku runs out the inquiry, take into consideration relocating your Wi-Fi router, or changing its outside antennas if it has any kind of. Even small changes to the router can have a big impact on how wireless signals move your house. If you’ve noticed Wi-Fi problems with several devices in your home (besides your Roku), it may be worth it to upgrade to a new router entirely.
If your house is on that larger side, or there are numerous walls as well as floorings between your entertainment gadgets as well as your router, a mesh system may be your best choice. With a mesh network, your major router will certainly transmit to a collection of smaller sized “nodes” throughout your residence. Rather than struggling to couple with the primary router, a device like a Roku will certainly have a lot easier time connecting to one of your new network’s satellite nodes.
Deal with Roku audio problems

Audio problems on the Roku, like the no audio, distorted audio, or audio failures, can be triggered by software application settings or problems with your equipment and/or cords depending upon the intricacy of your configuration.
Before attempting any one of the following solutions, we recommend you initial shut off your Roku and linked gadgets, disconnect the power, wait 10 secs and after that plug it back in as well as power your gear on again. It seems foolish, but you ‘d be astonished the number of problems– including audio troubles– this can repair.
No audio at all? Examine your links and also chosen inputs
( If your Roku is a stick-style tool attached straight to your television, you can miss this section.).
– Check to make certain your HDMI, optical, or element cables are safely placed into your Roku on the one end, and also your A/V receiver, HDMI switcher, or soundbar, on the various other end.
– Make sure all of your components are powered on.
– Examine that you have actually selected the appropriate input on your A/V receiver, HDMI switcher, or soundbar.
– Inspect to see if your audio element’s mute function is on (if it is, transform it off).
– Change the volume level on your audio element greater and also lower to see if this makes any type of distinction.
Still no audio? Examine your Roku’s audio settings.
If your Roku is linked to an A/V receiver or soundbar using an optical (TOSLink) cord, attempt the following:.
– Press the House switch on your Roku remote.
– Scroll up or down and choose Settings.
– Select Sound.
– Set HDMI as well as S/PDIF to Dolby D (Dolby Digital).
If your Roku is linked to an A/V receiver, soundbar, or TV using HDMI, try the following:.
– Press the Residence switch on your Roku remote.
– Scroll up or down and also choose Settings.
– Select Audio.
– Set Audio setting to Stereo.
– Establish HDMI to PCM-Stereo.
Still no audio? Switch your cables.
It’s relatively rare, however occasionally, your HDMI, optical, or part cables can be damaged. If none of the actions until now have aided, attempt switching out your cable television( s) with an additional set. This can be discouraging if you do not have an additional collection useful, but the bright side is that all three types are low-cost and also you can discover them at your regional seller or online.
Selective sound.
In some cases, you’ll hear sound on some type of material but not others. This is usually a compatibility issue with the audio layout( s) you’re trying to play as well as the audio layout( s) your connected gear can sustain. If this occurs, attempt the exact same procedure as above for HDMI devices and if you’re making use of an optical (TOSLink) wire, set HDMI and also S/PDIF to PCM-Stereo.
You’re expecting surround audio yet you’re only getting stereo.
Generally your Roku can determine the abilities of your TV, A/V receiver, or soundbar immediately, yet in some cases it requires assistance. If you’re seeing surround sound content that’s presented in Dolby 5.1 or Dolby Atmos, however you can only hear stereo audio:.
– Press Home on your remote control.
– Scroll up or down to Settings.
– Select Audio.
– Your HDMI (or HDMI and S/PDIF on Roku gamers with an optical connector) will likely be readied to Car Detect. Pick the option that matches the abilities of your TV, A/V receiver, or soundbar.
– Channels can have their own discrete audio setups. As an example, Netflix might require you to choose English (5.1) under Audio and also Subtitles.
Garbled or distorted audio.
We have actually seen records, especially related to the Roku Ultra, however potentially on various other versions as well, of garbled or distorted audio. A repair that seems to work in this circumstances, is to start playback of the preferred video clip, then:.
– Press the Star or Asterisk (*) switch.
– Scroll to Quantity Mode.
– Select OFF by scrolling right.
Sound and video clip run out sync.
Some individuals have actually reported that their audio as well as video clip lose sync while playing web content. Though somewhat counterintuitive, a repair that appears to function includes tweaking the video clip refresh buildings:.
– Press the Home switch on your Roku remote.
– Scroll up or down and also select Settings.
– Select System and then pick Advanced system setups.
– Select Advanced present setups.
– Select Auto-adjust display refresh rate and also pick Disabled.
Remember that while this has been understood to fix audio sync issues, it can also present some unwanted video problems like photo jerkiness. If this occurs, change Auto-adjust back to Enabled.
Fix Roku video problems.

Problems including video clip top quality like buffering, stuttering, or broken down information can generally be traced back to the network connection. Before moving on, see our section on the Wi-Fi problems. If your Wi-Fi connection is secure, it’s possible that your net plan doesn’t offer adequate bandwidth for the web content you’re attempting to stream.
Enjoy your preferred 4K motion pictures and TV shows at blistering speeds with the Roku Streaming Stick 4K+.
Roku recommends a minimal download speed of 3.0 Mbps for conventional interpretation and also as much as 9.0 Mbps for HD material. 4K HDR content may require as much as 25 Mbps. You can examine your real download rate right here.
If your strategy offers the required speed for the content you’re attempting to watch, examine to see if anyone else in your house is using high bandwidth applications on your various other tools. You may also intend to check your router’s administration setups to see if there are any unknown devices using your connection.
By hand adjust your bit price.
If you have actually tried everything to fix your buffering problems and prepare to step down, right here’s another method that might help.
Typically your Roku will choose the very best little bit price to utilize immediately– one that matches your network link speed– but on rare occasions, setting this manually requires to occur. You do this via a surprise settings screen:.
– On your Roku remote, press Home five times.
– Press reverse check 3 times.
– Press forward scan two times.
– From the Little bit Price Bypass display that is displayed, select Handbook choice.
– Select a lower bit price as well as see if that fixes the problem. If not, repeat this sequence as well as select a lower little bit rate.
Take care of Roku video problems
Problems involving video clip top quality like buffering, stuttering, or degraded information can normally be mapped back to your network connection. Before going on, see our section on Wi-Fi problems. If your Wi-Fi connection is secure, it’s feasible that your internet plan doesn’t give enough data transfer for the web content you’re trying to stream.
Enjoy your favorite 4K films as well as TV shows at blistering speeds with the Roku Streaming Stick 4K+.
Roku recommends a minimum download rate of 3.0 Mbps for standard interpretation and also as much as 9.0 Mbps for HD web content. 4K HDR web content may call for up to 25 Mbps. You can check your real download speed here.
If your strategy supplies the necessary rate for the material you’re trying to view, examine to see if any person else in your house is making use of high transmission capacity applications on your various other gadgets. You may additionally wish to check your router’s administration setups to see if there are any unidentified gadgets utilizing your link.
By hand change your little bit rate
If you’ve tried whatever to address your buffering problems as well as prepare to step down, right here’s another method that could assist.
Normally your Roku will certainly pick the most effective bit rate to use instantly– one that matches your network connection speed– but on uncommon occasions, setting this manually needs to take place. You do this through a hidden setups screen:
– On your Roku remote, press Home 5 times.
– Press reverse scan three times.
– Press forward check twice.
– From the Little bit Rate Override display that is presented, select Manual selection.
– Select a lower little bit price and also see if that addresses the problem. If not, repeat this series and also pick a reduced little bit rate.
Fix Roku HDMI problems

Another common Roku trouble connects to the use of HDMI cables. When two or even more gadgets link through HDMI, they need to establish a “handshake.” Usually speaking, when established, that handshake remains to control the connection without issue. Nevertheless, from time to time the handshake does not take place when the tools connect, or the handshake obtains disturbed.
When this happens, it can create a range of problems from black displays to flashing video clip, to HDCP mistake messages. Similar to several problems, a trustworthy solution is to power everything down, remove and return the HDMI cable television finishes right into each tool, and after that restart.
HDCP mistakes
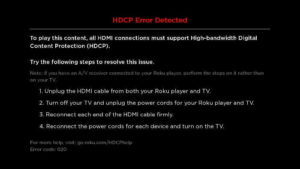
HDCP errors that aren’t fixed this way may be a signs and symptom of a various trouble. HDCP stands for High-bandwidth Digital Material Security, as well as it’s a method of avoiding individuals from copying movies as well as reveals that they stream on tools like a Roku. However unless each tool in your HDMI chain supports the same degree of HDCP, the video clip signal can’t survive and also you’ll see an HDCP error.
As an example, if you’re utilizing a Roku Streaming Stick+ or a Roku Ultra to stream 4K material from Netflix, all of your tools need to support HDCP 2.2. But if you got any older A/V receiver or soundbar in between your Roku gamer and your 4K TELEVISION, it might not be HDCP 2.2 suitable.
To check to see if this is the issue, attempt linking your Roku straight to your television. If the trouble goes away, that’s a good indicator your middle tool isn’t HDCP 2.2-compliant. Your option at this moment is to stay with non-4K content (just 4K needs HDCP 2.2), locate a way to bypass your A/V receiver or soundbar for video clip (perhaps by using the HDMI ARC link on your television), or upgrade that center tool.
Replacing cords
Though an unusual Roku issue, periodically the HDMI cords themselves are the trouble. If you’re seeing flashing video clip, or no video clip in all– or perhaps video clip with “shimmers”– these can all suggest possibly malfunctioning wires. Prior to buying new wires, try swapping your Roku’s HDMI wire with any other HDMI cable you have, as an examination. It’s very unlikely that two of your cords have problems, so if one jobs, you recognize you need to replace the one that doesn’t.
Roku Streambar
Compact and well designed, the Roku Streambar drain huge, clear noise with assistance for Dolby Audio
There is one circumstance where you might need to replace a perfectly excellent HDMI wire. 4K HDR signals use a lot of data transfer– a lot more than HD. Older HDMI wires might lack the essential transmission capacity to bring every one of that data reliably in between tools, specifically over longer distances like 10 feet or even more.
If you suspect this applies to the situation, you probably need to buy a brand-new Costs High-Speed HDMI wire. But do not stress– they’re fairly low-cost and also you can purchase them practically anywhere. Check out our complete HDMI wire buying guide.
Deal with Roku hardware problems
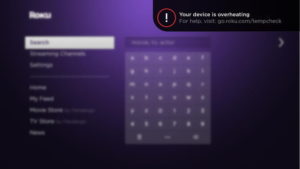
Roku gadgets are typically highly dependable, however here are 2 scenarios where the equipment itself can experience problems.
Overheating
If your Roku tool sits on top of various other equipment or lies in an inadequately ventilated area, it can get too hot. If this occurs, you’ll see an on-screen warning message show up in the top right corner of your display. Some Roku gadgets like the Ultra and also Roku Express additionally have a front LED that will certainly transform strong red when they overheat.
If your device overheats, immediately turns it off, unplug the power and separate all cable televisions. Wait at least 10 mins prior to reconnecting it as well as powering it back up. If you see that solid red light or cautioning message again, repeat this procedure. If it still happens, you should get in touch with Roku Assistance, as it may show a much more significant trouble with your gadget.
Inadequate power

If your Roku tool is powered by USB– e.g., Streaming Sticks and also Roku Express– there’s an opportunity it’s not getting sufficient power. This normally happens when people plug their USB power cable into a readily available USB port on their television or their A/V receiver. However, not all USB ports provide the exact same amount of power, and also some aren’t planned to provide power at all.
The most effective way to fix the “inadequate power” on-screen caution (or blinking red LED on the front of Roku Express or Express+) is to plug the USB cable into the USB power adapter that shipped with your device. This adapter is created to supply the appropriate quantity of power your Roku requirements. If, after changing to the consisted of adapter, you still obtain the not enough power caution, you need to attempt connecting the adapter right into a various power electrical outlet. If you’re making use of a power strip or an expansion cable, try plugging the adapter directly right into an electrical outlet.
Fix Roku app problems
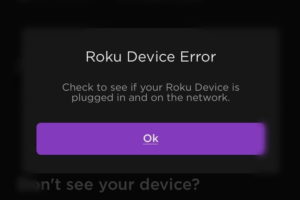
The Roku app for the iOS and Android is a must-have add-on for your phone. It can act as a substitute push-button control, plus you can add/remove channels, make use of the personal listening function, as well as cast video clips and also images from your phone to your television.
But none of those points will function if the app can not find your Roku gadget.
Your Wi-Fi network is most likely at the heart of the issue, so prior to going on, speak with the Wi-Fi problems section. If that doesn’t help, here are a couple of points you can try.
Ensure your phone as well as Roku get on the same network
Some Wi-Fi routers allow you create a visitor network that is literally divided from your typical Wi-Fi network. It’s feasible that your phone or your Roku are making use of these two different networks. If so, they won’t see each other. Make sure both gadgets are utilizing the specific very same Wi-Fi network.
A lot of Wi-Fi routers produce two separate networks for every Wi-Fi regularity band (2.4 GHz as well as 5GHz). Though practically it should not matter if your phone as well as Roku are utilizing various frequencies (both bands share the same subnet on your router so devices can talk to each other), to be absolutely sure, area both your phone and your Roku on the very same Wi-Fi regularity band.
Inspect your Roku’s network accessibility
It’s feasible that network accessibility to your Roku has been disabled. Below’s exactly how to check and remedy:
– Press the House button on your Roku remote.
– Select Setups then System followed by Advanced system setups.
– Select External Control and after that Network Access.
– See to it Default or Permissive is chosen.
-” Default” must work, yet if not, try “Permissive.”.
Still can’t find your tool? Try attaching by hand.
– Inside the Roku application, at the bottom of the gadget exploration display (or within the three-dots menu), faucet Connect By hand and go into the IP address of your Roku device. You can find the IP address by checking out Setups > Network > Concerning on your Roku gadget.
– Reactivate your Roku device as well as ensure it is connected to the right cordless network.
– Reboot the Roku mobile application.
oOn iphone gadgets with a home switch, dual click the Home button and then swipe the Roku application to shut it. Once it’s closed, faucet on the Roku application icon to launch.
oOn iphone devices without a residence switch, swipe up from all-time low of the screen and also slide your thumb or finger to the right in one continual motion. Swipe through the listing of open applications until you locate the Roku app and then swipe up on the app to shut it. Once it’s closed, faucet on the Roku app icon to relaunch.
oOn Android gadgets, press the Recents button and afterwards swipe the Roku app to close it. Once it’s shut, faucet on the Roku app symbol to relaunch.
Alternatives to Roku
If you’re still experiencing problems with your Roku and also intend to offer various other gear a spin, here’s a list of some competitive streaming gadgets, together with noted rewards.
– Apple Television 4K— With 4K streaming, Airplay matching, iCloud syncing in between your iOS tools, as well as plenty of apps, the Apple TV is a solid bet for media streaming (particularly for Apple fans).
– Amazon Fire Television— Are you a fan of all things Alexa? The Amazon Fire television provides Alexa-powered voice controls, in addition to lots of apps and abilities to make your clever TV experience smarter than ever.
– Chromecast with Google TV— There’s a whole lot to like about Google’s latest Chromecast. Appreciate app-casting from a phone or tablet computer, together with a personalized home screen with flicks, shows, as well as other material advised just for you. At $49, the Chromecast is a tough deal to defeat.

