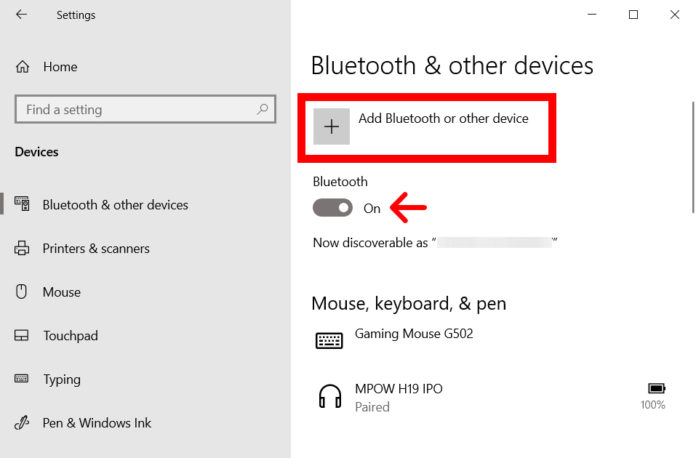Looking for how to connect Airpods to Windows 10 ? This post will show you how to easily connect Airpods to Wwindows 10.
How to Connect Airpods to Windows 10 [Step-By-Step Guide]
AirPods are a wireless Bluetooth earpiece that is compatible with Apple products. AirPods are incredibly simple to pair with Apple devices.
If you wish to connect the pair to other devices, such as a Windows 10 PC, Bluetooth is an easy way to do so. You won’t be able to customise your AirPods with Siri or other features like you can on your iPhone or Mac.
It’s just like using any other pair of Bluetooth headphones or earbuds with AirPods.
How to Make AirPods Work with Windows 10
AirPods connect to Windows 10 in the same way that other Bluetooth gadgets do.
There isn’t a lot to do.
Here’s how to go about it:
Click Win + I to open the Settings app, then go to Device > Bluetooth & other devices.
You’ll be taken to Windows 10’s Bluetooth settings page.
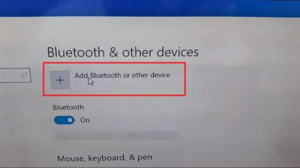
You can also search for and open “Bluetooth and other devices settings” to go to the same settings page.
The Bluetooth is turned on on the right side.
To add a Bluetooth or other device, select it from the drop-down menu.
In the pop-up box, you’ll find three device selections.
The first option, Bluetooth, should be selected.
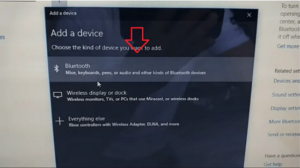
Windows 10 will begin scanning the area for Bluetooth devices.
Make sure your AirPods are safely stored in their case.
If they aren’t, place them in the case first, then open the case lid.

Next, hold down the Setup button (that you will find at the back of the AirPods case).
Hold the button down until or unless the status light changes to a white blinking light.
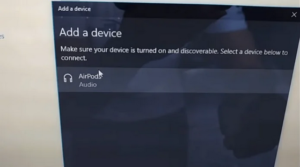
Your Airpods should now appear in your PC’s add a device window.
To pair it with Windows 10, simply click on it.
When you’re finished, you’ll see the status Connected and a notification that says “You’re ready to go.”
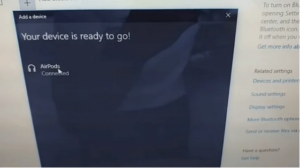
You’ll also be notified if AirPods are being set up.
You may effortlessly reattach your AirPods to your Windows 10 PC once you’ve paired them.
When the Bluetooth on your PC is turned on or the pair is within range, your AirPods will automatically connect.
If they didn’t immediately reconnect to the PC, go back to the Bluetooth settings and look for your AirPods.
To attach your AirPods to your Windows 10 PC, click it and select Connect.
Troubleshooting
At any time, If you’re having trouble synchronising your AirPods with Windows 10, try disabling Bluetooth on other devices in the Bluetooth settings box.
When connecting or reconnecting your AirPods to your PC, make sure the case cover is open and the status light between them is green.
This is how to pair your AirPods with your Windows 10 computer.
If you require any additional support, please do not hesitate to contact us.
If you require assistance with Windows or its solutions, please do not hesitate to contact us.
Our team is here to guide you.
(In the email body, mention ‘Tech Support’)