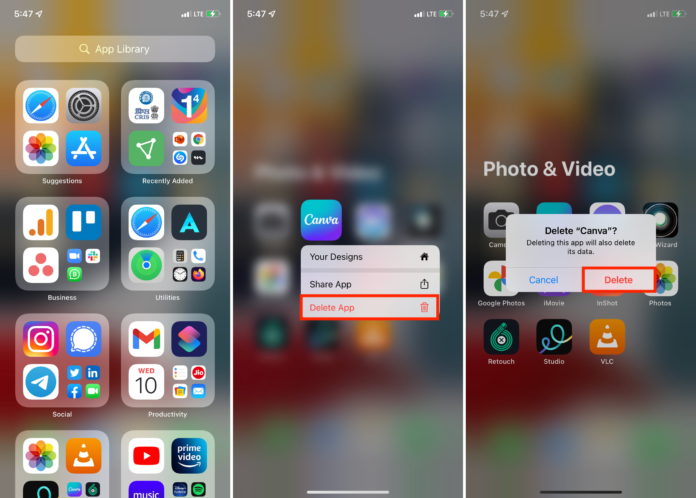Don’t know how to delete hidden apps on iphone? This post will show in detail on how to delete hidden apps on iphone. Having every app on your iPhone’s home screen can quickly turn your device into a jumble of folders and apps if you have a lot of apps installed. Thank goodness, some apps on your iPhone can be deleted off your home screen without being deleted from your iPhone. You can still utilise these hidden apps in the same way that you can any other apps that are on your home screen.
How to Quickly Delete Hidden Apps on iPhone
However, what if you wish to delete a hidden app?
You’ll have to approach things a little differently as there isn’t an icon on the home screen to tap on.
Here’s how to remove iPhone’s hidden apps.
On the iPhone, how to Hide Apps
You must first understand how to conceal apps in order to be able to delete them. Your iPhone can be configured so that any new apps you install are hidden and don’t show up on your home screen. You can choose to conceal apps that are currently present on your home screen.
Hiding an iPhone app from view on the home screen:
1. Squeeze the app icon while holding it.
2. Click “Remove App.”
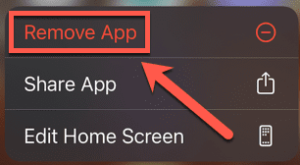
3. Choose Remove from Home Screen in step three.
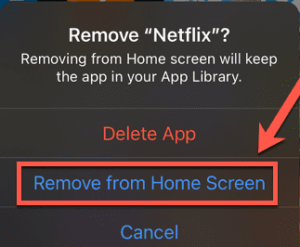
4. The app will no longer be shown on your home screen.
To conceal any fresh iPhone apps you routinely install:
1. Open the Settings application.
2. After descending, select Home Screen
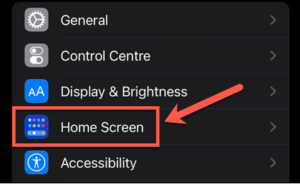
3. Choose App Library Only under “Newly Downloaded Apps.”
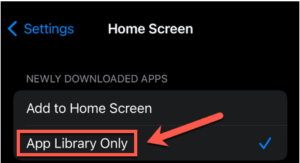
4. Any apps you download won’t show up on your home screen; instead, they’ll be stored in your App Library.
5. Repeat these steps and choose Add to Home Screen to reverse this change.
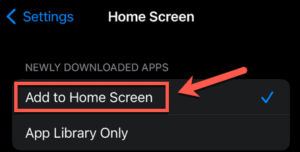
How to Locate iPhone Hidden Apps:
The best news is that using the App Library to find your hidden apps is simple. All of your apps, those that are hidden and those that are visible on your home screen, are included in this. Even apps that you have hidden from the iPhone search feature will be found in the App Library.
To locate a hidden iPhone app in your App Library:
1. Swipe your screen to the left starting from your home screen.
2. Continue doing this until you get at the App Library screen, which will be the last screen.

3. You should be able to find the desired app by starting to type its name into the search bar.
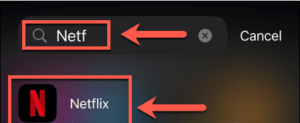
4. To open the app, tap on it.
On an iPhone, how do you delete hidden apps?
You must first press and hold an app icon to remove it from your home screen. However, there is no app icon displayed for hidden apps.
There are two ways to delete hidden apps from your device.
You may either locate the programme in the App Library and delete it there, or you can delete the app from the Settings menu.
Using the App Library, delete Hidden Apps
You may utilise the App Library to locate any app on your iPhone, whether it is hidden or not, as we saw above. Once you’ve located an app, you may delete it from your home screen just like any other app.
In the App Library, delete a hidden app as follows:
1. Continue sliding down from your home screen until you arrive at the App Library.
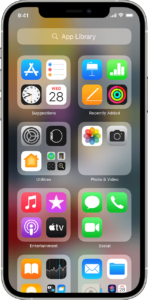
2.The name of the programme you wish to delete should be typed in first. Press and hold the app when it first appears until a menu appears.
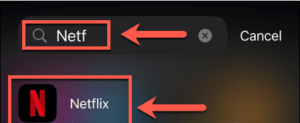
3. Click “Delete App.”
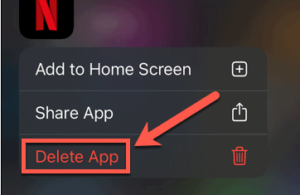
4. Select Delete to finalise your choice.
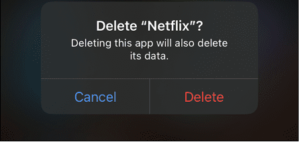
How to Uninstall Hidden Apps in the iPhone’s Settings:
Regardless of whether an app is hidden or not, you may delete any programme from your iPhone using the Settings app.
In iPhone Settings, delete a hidden app as follows:
1. Open the Settings application.
2. Go down and select General.
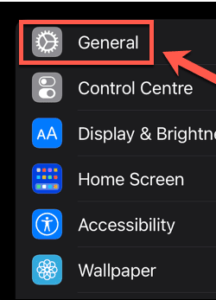
3. Click on iPhone Storage.
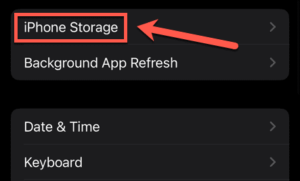
4. To move down the screen and select the app you really want to uninstall.
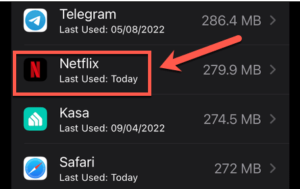
5. At the bottom of the screen, click Delete App.
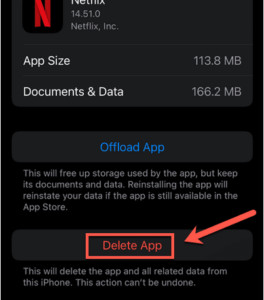
6. Press Delete App once again to confirm your choice.
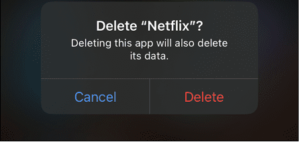
Keep Your Apps Up to Date:
You will free up a few space on your iPhone by learning how to delete hidden apps. You will be free up space on your iPhone without erasing any of your app data, you can also decide to offload apps. Knowing how to close apps on an iPhone is helpful when performing app administration.
You’ll need to understand how to update apps on your iPhone if your apps haven’t been updated automatically. There are many excellent iPhone apps available to choose from if you feel like you could use a few more apps to replace the hidden apps you eliminated.