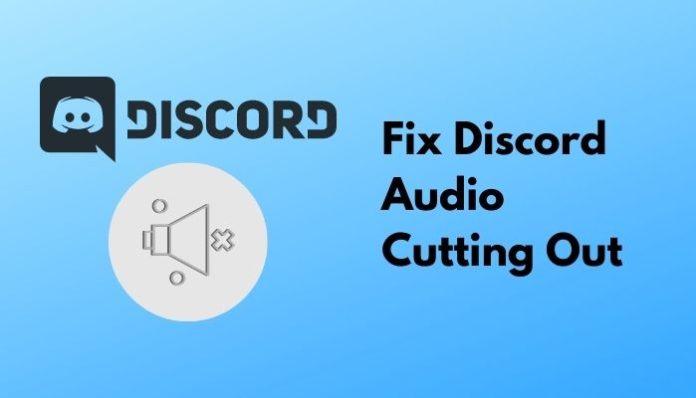Annoyed by the discord audio cutting out error? This post will show different solutions for discord audio cutting out error.
With good reason, Discord is presently one of the most popular audio communication apps. It may be used in a number of settings and is beneficial to schools, businesses, and, most importantly, gamers.
7 Best Quick Solutions for Discord Audio Cutting Out
However, there are certain inescapable difficulties, like with any other communication application. Got some spare time? Check this article on Quick Solution for Discord Red Dot Icon.
For example, suppose you sit down at your computer with your buddies to play a few games, but your audio keeps cutting off. You keep closing and reopening the conversation and Discord, but nothing seems to work. What other options do you have?
Here are some tactics that have proven to be effective for many people in the past.

Solution 1: Discord must be updated
Discord is a massive platform that can accommodate millions of users at once. As a result, the company’s development staff is always working on new features, improving performance, and improving audio quality. Check this article on Best Solutions for Discord Javascript Error.
Unfortunately, rather than improving features, these upgrades might occasionally damage them.
Don’t panic if your audio keeps cutting off when you’re conversing on Discord. It might not be a problem for you. Check out this article on Best Solutions When Discord is not Updating.
To resolve this issue, you must upgrade to the most recent version of Discord. This is what you must do:
Solution 1
- Launch Discord
- In the top-right area of the window, click the Update Discord symbol.
- The program will update and restart automatically.
You may still utilize an alternative technique if the specific update button isn’t available.
Solution 2
- Press Ctrl + Shift + Esc to launch Task Manager.
- In Task Manager, locate the “Discord (32 bit)” process and click End Task on the bottom right.
- Restart the program, and it should immediately update.
Your audio issues should be resolved now that you have the most recent version of Discord. If the problem persists, try the other solutions in this post. Read this amazing post on Discord Cant Hear Anyone? Quick Solutions.
Solution 2: Double-check your audio settings
This problem could be easier to solve than you think. Your settings may have been reset to their defaults, or you may have changed them by accident. We can assist you in any instance! Here’s what you’ll have to change:
- In the bottom-left area, next to the Mute and Deafen symbols, click User Settings.
- Select the Voice & Video option from the App Settings menu.
Change the input sensitivity.
The most common issue is input sensitivity, which you should examine next. Allowing the program to calculate input sensitivity automatically is the easiest option. Check out this article on 10 Solutions: Discord Keeps Disconnecting and Reconnecting.
Otherwise, you may disable it and manually establish the appropriate input sensitivity through trial and error. Anything between -60dB and -45dB should suffice in most circumstances.
By looking at the yellow and green bars under this option, you can tell if Discord is utilizing your microphone. Continue debugging if the microphone is not being picked up.
Adjust the device’s input and output.
There are choices for Input (microphone) and Output (speakers, headphones) Devices above the Input Sensitivity setting. Check out this article on Six Solutions: Discord Overlay Not Working.
There’s no need to change the Output Device selection if you can hear audio OK through your headphones or speakers. If you do, though, make sure the right device is chosen from the selection list.
This is likewise true of the microphone. Make sure you’re using the right microphone.
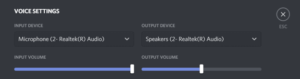
You may also modify the Output Volume to hear your pals more clearly while you’re here. If your buddies can’t hear you clearly, turn up the input volume.
Solution 3: Install the latest audio drivers
If none of the solutions above work, the problem might be with your computer or hardware. Make sure the Audio Drivers are up to date to make sure the problem isn’t hardware-related.
- Open Device Manager from the Windows Start Menu by searching for it.
- A window will appear, listing all of your computer’s hardware. The Audio inputs and outputs tab should be expanded.
- A list of all your audio devices will appear. There are usually only two: your microphone and speakers (or headphones)
- Right-click the device that is causing you problems and select Update driver.
- A new window will open. You must press Search automatically for driver software updates.
After a few minutes, the procedure should be finished, and the problem with your Discord audio cutting off should be resolved. Check out this article on Quick Solution: Discord Not Connecting.
Solution 4: Remove Discord
If none of the previous solutions work, you may need to take a more serious step, such as deleting the application entirely. To remove Discord, follow these steps.
- Go to that Start Menu and look for Add or Remove Programs.
- Locate Discord in the newly opened window, click Uninstall, and follow the on-screen instructions.
- Once the uninstallation is complete, go to the official Discord website and download a fresh setup file.
- Finish the installation and start the app.
After reinstalling Discord, all settings should be reset to their defaults, and you should no longer have any audio difficulties.
Check the privacy settings for the microphone in Windows.
Many privacy settings in Windows 10 were reset or turned off after a recent upgrade. As a result, many users found it difficult to communicate on any speech platform.
This might be the cause of your microphone not being picked up, which can be fixed with this solution.
- Right above the Power button on the Start Menu, select the Settings icon.
- Once in the settings menu, select Privacy and scroll down to the Microphone option on the left side of the display.
- Enable both the Allow desktop programs to access your microphone and the Allow apps to access your microphone choices.
Solution 6: Switch Discord Servers
A poor server might be one of the reasons you’re having problems hearing your buddies. You can double-check by joining a different Discord server or changing the server’s area. Alternatively, you can request this from the server’s administrator.
Solution 7: Check Your Hardware
If all else fails, your hardware might be at blame. It’s possible that your headphones, speakers, or microphone aren’t working properly.
Plugging another set of headphones into your computer is the simplest method to verify. It’s most likely a hardware issue if they function.
You may do further tests by plugging the original headphones into a different PC and seeing whether they function.
With enough trial and error, we’re certain that one of these methods will remedy your audio cutting-out difficulties. If the problem persists, it’s possible that the audio card on your motherboard is malfunctioning.
You may need to file an RMA or consider expert repair services in this scenario.