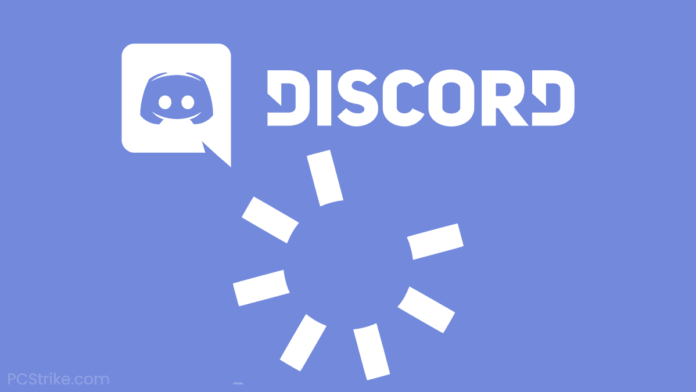Worried about why Discord not connecting? This post will show you in detail what to do when discord not connecting.
TeamSpeak, Skype, and various other similar interaction platforms are really trusted however they lack a number of the functions that can be located on Discord. Not only is Discord abundant with attributes but it also masters its web server stability.
However, also Discord is far from ideal. It still has its own issues with the lacking particular attributes and also, although it’s extremely unusual, it can occasionally lose its link.
Quick Solution: Discord Not Connecting
A common problem is when Discord gets stuck attempting to link after launching the desktop application. The filling screen becomes stuck on connecting and it never handles to finish loading. Check this article on discord cant hear anyone? Quick Solutions.
If you also have been encountering this problem, there are some repairs you ought to try.
Repair 1: Inspect Discord Web Server Standing
In the most cases, when you experience this Discord infinite connecting loop it is as a result of an update, maintenance, or server problems. In these cases, there isn’t also truly anything you can do, besides wait.
While waiting, you could examine Discord’s main web server status web site to ensure that the concerns get on their end.
We also suggest checking out Discord’s Twitter to see whether maintenance hours have been scheduled and also when Discord’s servers might end up being functional again.
Nevertheless, if all systems/servers are operational (eco-friendly), the problem could be on your end rather. To solve that, let’s take a look at a few of the other solutions. Check out this article on Six Solutions: Discord Overlay Not Working.
Repair 2: Reactivate The Application
The remedy could be less complex than you assume. As we stated previously, Discord updates can trigger some problems. As opposed to waiting for the app to link, try rebooting it rather.
Right-click the tray symbol as well as click Quit Discord.
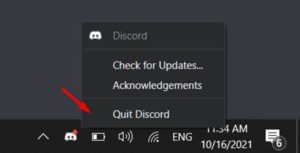
Beginning the app again as well as see if it connects. This is a long odds however it may function.
In many cases, if the Discord is pestered, you could not be able to shut it with the system tray. In that case, attempt pressure closing it through Job Manager.
Press the Ctrl+ Alt+ Remove faster way on your keyboard and choose Job Manager.
Alternating shortcut: Ctrl+ Change+ Escape.
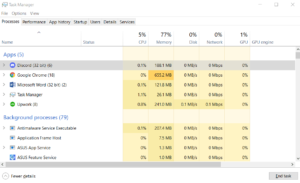
Locate the Discord procedure and also click End Task.
Currently, begin the application. It should complete its upgrade correctly as well as boot up. If Discord still can not attach, look into our other solutions.
Repair 3: Reactivate Your Computer system
Reactivating the application might not be the kind of reset the Discord requires. Instead, your best course of the action could be rebooting your entire system.
This is essential due to the fact that there might be numerous Discord processes stuck in the history. It can also be that one more program is disrupting Discord. By restarting that system, all those possible conflicts will be the terminated.
After you boot up that computer again, check if the Discord will link.
Repair 4: Check Firewall Software Exemptions
The Windows (Defender) Firewall software is a defense software program, a firewall program that figures out which details can come and go with the computer system. Particularly, it manages the details that is sent to and originates from the web.
Today, most applications are connected to the net in any way times as well as regularly send and also get numerous information. This includes Discord. So, if Windows Firewall program mistakenly excluded Discord from those rights, you will require to modify it to enable Discord to send and also receive data with the net once again.
Below’s what you will certainly require to do:
- Open Begin Food selection and also search for Windows Protector Firewall Program.
- On the left-side panel, choose Permit an application or feature through Windows Protector Firewall Program.
- Click Change Settings and scroll through the listing to find Discord.
- Tick the Exclusive and also Public checkboxes and after that press OK.
If Discord cannot be easily discovered on the list, you will certainly require to include it manually.
You can do that by clicking on Enable one more application, Browse and then most likely to Discord’s installment location.
C: \ Users \ Your Username \ AppData \ Citizen \ Discord \ app-1.0.9003.
Select Discord.exe, click Open, Add and after that tick the formerly mentioned checkboxes.
With that said done, try releasing Discord again as well as examine whether it is able to connect. Otherwise, we’ll need to do a little bit extra adjustment to Windows Firewall software.
- Open Windows Defender Firewall Software once more, but this moment pick Advanced Setups in the left panel.
- In this brand-new home window, take a look at the left panel and open Incoming Policies.
- Click on New Rule (top-right).
- From the four options, pick Program.
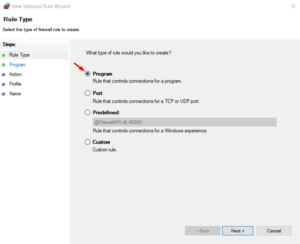 Now, browse for the Discord.exe (by default, utilize the course we provided above) and also struck Next.
Now, browse for the Discord.exe (by default, utilize the course we provided above) and also struck Next. - Select Permit Link.
- Tick the appropriate checkboxes to identify when this inbound policy must use. Domain, Personal or Public, or every one of them.
- Click Next and add a name (Discord) and also summary if you intend to.
Now Discord’s incoming rules are set and also you can try running the desktop computer application. Nevertheless, we advise duplicating this very same process to add outbound policies too.
Once you have actually additionally added the outgoing policies, try again as well as see whether Discord will be able to connect to the servers.
Repair 5: Reinstall Discord
We’re once again returning to the idea of an update bricking Discord.
If reactivating the application didn’t Repair the issue, you might need to attempt compeling the upgrade by re-installing Discord.
Do that by opening up Apps and also Attributes (search for it in Begin Food selection), seeking Discord, and after that click Uninstall.
While uninstalling, download the most up to date Discord installment from the main web site. As soon as Discord is uninstalled, start the configuration documents. It shouldn’t take greater than a few minutes for the installation to be finished.
Afterwards, you can open Discord, enter your login information and it need to get in touch with no problem.
Repair 6: Check For Malware
The cause of Discord’s connection issue could be the result of a virus, malware, or various other invasive programs.
These intrusive programs aren’t made especially to cause trouble with Discord. Nonetheless, they may be preventing the efficiency of various other applications on your computer without your notice.
This is also why we recommend scanning for malware. Malwarebytes is one of the most widely used software application to spot as well as remove these invasive programs.
Here’s a quick overview on just how to use Malwarebytes:
- Download Malwarebytes.
- Beginning the setup (MBSetup.exe).
- Select Computer or Work Computer
- On the next display, you can select either Advanced Options to alter the installation course or you can merely hit Install to install it to its default directory site. We advise selecting Advanced Options so you can turn off the suggested addon.
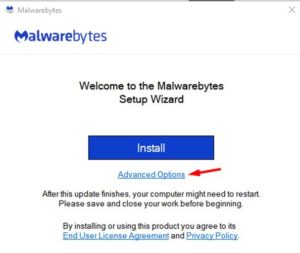
Note: Malwarebytes might or may not call for the system to be rebooted.
- Malwarebytes need to instantly launch after the setup, so click Get going. You can skip through all the subscription supplies. The initial couple of weeks are totally free.
- On the Malwarebytes homepage, click Scanner (not the Check switch).
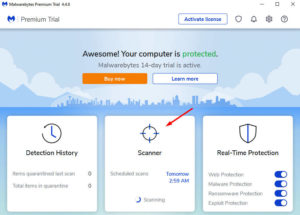
- You can either choose Scan to let it browse automatically or you can select Advanced scanner to specify the location of the check. In any case, you need to scan your Windows directory (C drive) to make sure there isn’t any type of malware pestering your system.
- The scanning time will certainly rely on your system’s specs, variety of drives, drive capability as well as drive volume. It could take mins or it can last numerous hours. We highly advise waiting out the entire scan.
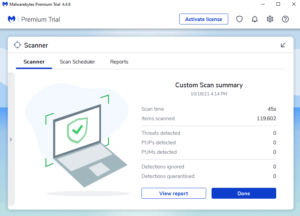
- The summary will tell you whether any dangers have actually been spotted. If there is malware on your computer system, you will then reach decide what to do with the files. After assessing them, it’s finest to remove them entirely instead of just placing them in quarantine.
That’s all you require to do with the Malwarebytes. Your computer system needs to now be without any infections or malware. Reactivate your computer and also try to run Discord.
Repair 7: Shut Off Proxy Server
For some people, the six remedies offered above are insufficient to take care of the problem. Thankfully, we discovered this Reddit string where individuals have actually found a functioning fix: disabling their proxy web server for LAN.
Right here is just how you can do that:.
- Open Up the Start Food selection and search for Web Options.
- In here, select the Links tab.
- Click LAN settings.
- You will certainly require to disable Make use of a proxy server for your LAN. You could additionally make it possible for Automatically identify setups.
- Press OK.
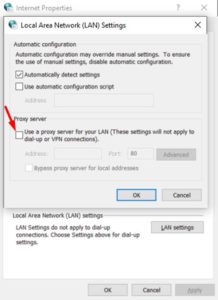
That’s all you require to do prior to you evaluate Discord again.
Repair 8: Change DNS
A lot of computers set their Public DNS servers instantly. However, not all the public DNS servers are equal. Some internet sites or applications can have difficulty working with specific DNS. Discord, for example, works best with the Cloudfare’s or Google’s Public DNS.
Right here is a list of a few of one of the most prominent and also fastest public DNS servers:.
– Google: Preferred: 8.8.8.8, Alternative: 8.8.4.4.
– Cloudflare: Preferred: 1.1.1.1, Option: 1.0.0.1.
– Quad9: Preferred: 9.9.9.9, Option: 149.112.112.112.
– OpenDNS: Preferred: 208.67.222.222, Option: 208.67.220.220.
Transforming your DNS may solve Discord’s connection concern.
Below’s how you can do that:
- Open the Begin Menu, look for and open sight Network Link.
2.Right-click your network adapter (WiFi or Ethernet) and also click Properties.
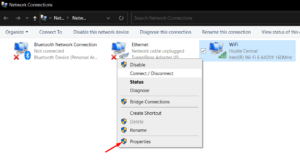
- Under the Networking tab, choose Web Protocol Version 4 (IPv4) and click Residences.
- While in the General tab, make it possible for Use the adhering to DNS server addresses.
- Now include the recommended DNS web server and also the different DNS web server. Make use of any of the DNS web servers we listed above.
- Click OK and also close Net Links.
With the DNS altered, Discord ought to now be able to connect.
Call Discord Support
If none of these solutions benefit you, the issue may require professional intervention, specifically aid from Discord’s assistance team.
You can contact support by mosting likely to Discord’s assistance web page. Select Assistance & Assistance in the dropdown menu. Fill out every one of the needed fields, include your email address, and define your concern carefully. Furthermore, you can discuss all of the fixes you have actually tried to accelerate the process.