Worried about discord overlay not working properly? This post will show you six different solutions of discord overlay not working. Is the Discord overlay not benefiting some reason? Don’t fret, this overview reveals you all the updated fixes to revive your Discord overlay.
When you’re gaming as well as chatting on Discord at the same time, having Discord’s overlay allowed is a must. It enables you to see exactly that is part of your voice channel as well as who is talking at that exact moment. It is particularly useful when going on raids. However, the Discord overlay sometimes quits working without you touching a single setup.
Six Solutions: Discord Overlay Not Working
This guide shows you all the working repairs.
Repair 1: Ensure Discord Overlay Is Enabled
Before you begin searching for sophisticated services as well as fixes, it’s ideal to attempt the most standard one. In this case, you ought to examine whether or not the Discord Overlay setting is enabled.
To do so, comply with these steps:
- Open up Discord and gain access to User Settings.
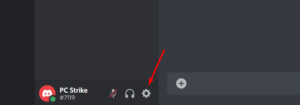
2. Scroll the tabs on the entrusted to all-time low as well as pick Game Overlay (Under Task Setups).
3. Ensure the Enable in-game overlay choice is triggered
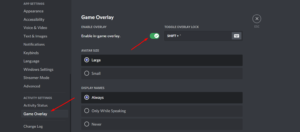
With this alternative allowed, examine the overlay by starting a video game. If it is still missing, remain to the following remedy.
Repair 2: Toggle Overlay Lock
In the previous screenshot, make note of the Toggle Overlay Lock faster way (Change + ‘– is the default faster way). Got some spare time? Check out this article on Funny Discord Bots.
You can use this faster way to attempt and activate the overlay. Again, begin any type of video game as well as try utilizing the default shortcut. This ought to fix your concern.
Repair 3: Add Game Assistance
A common reason that Discord’s overlay just stops working is that the video game you are playing is not supported. Consequently, the application is incapable to detect that you are in fact playing anything.
The important good news is, there is a way to by hand add the video game to your Discord list of supported games.
Before you comply with these steps, make certain the video game is running.
- Open Up Customer Settings (see previous screenshots).
2. Under Task Settings open the Activity Condition tab.
3. You will certainly see a list of all the video games you have actually previously played. You can overlook those. Instead, you require to press the Include it! switch.
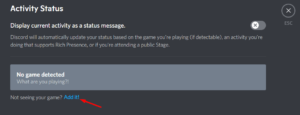
4. Select the proper window/game name and also press Add Game.
From now on, Discord will identify this certain game as well as the overlay ought to turn on when you begin it. You will certainly need to duplicate this procedure for every single video game that isn’t identified immediately.
Repair 4: Disable Contradictory Application Overlays
Windows 10 has problem making use of several overlays at the same time. There are currently numerous applications with such a function, so it is feasible that an additional overlay will certainly contravene Discord.
Repair 4.1: Disable NVIDIA Shadowplay Overlay
NVIDIA Shadowplay’s overlay is possibly the most frequently discovered overlay as it is consisted of by default with NVIDIA GPU motorists.
Keep in mind: AMD individuals check Repair 4.1.
This is exactly how to disable this overlay:
- Open GeForce Experience (using the symbol in the system tray or look for it in the beginning menu).
2. Click Settings (the cogwheel in the top-right edge).

3. Go into the General tab, find the In-Game Overlay setting as well as disable it.
With this disabled, return to the Discord, re-enable the Discord’s overlay, begin your game as well as test it.
Repair 4.2: Disable AMD Radeon Overlay
What we stated about NVIDIA’s overlay can likewise be related to AMD’s, so allow’s attempt deactivating it. Naturally, the process is a little different.
- Either right-click your desktop computer as well as choose Radeon Setups or make use of Alt + R to open up the Radeon Overlay.
- When the Radeon Setups window is open, click the cogwheel in the top-right corner to open up advanced setups.
- Find the General tab.
- Here, scroll to the bottom to find In-Game Overlay (under Preferences) as well as disable it.
AMD Radeon’s overlay is now impaired. Beginning Discord, run your video game, as well as test whether the overlay is working.
Repair 5: Disable Equipment Velocity
Hardware Velocity is made use of by several applications to quicken particular jobs with the help of the GPU (or other hardware) as well as minimize the stress on the CPU.
Discord has this option enabled by the default and also it is normally advised to leave it in this way. Nonetheless, we are trying to repair the overlay issue, so allow’s attempt disabling Equipment Acceleration
- Open Discord and also head back to Individual Setups.
- Scroll the tabs left wing and also go into the Advanced Tab.
- Disable Equipment Acceleration.
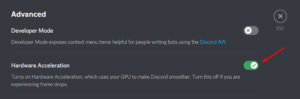
Reactivate Discord and test the overlay again.
Repair 6: Reinstall Discord
A possible reason you could be having trouble making Discord’s overlay work is that the application itself could be corrupted.
To guarantee this isn’t the case, we suggest re-installing Discord by adhering to these steps:
- Open the Begin Food selection and search for Discord. Right-click the symbol as well as pick Uninstall.
2. Try to find Discord while in Programs as well as Characteristic, pick it and click Uninstall once more.
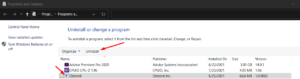
3. Now go to Discord’s main web site as well as download the desktop application again.
4. Start the setup, finish the installment steps and begin Discord once again.
After you effectively re-install Discord, it’s time to test the overlay once again.
If none of the remedies detailed above are helping you, as well as the reinstallation did nothing, the problem might be something that you can not Repair. In that instance, we recommend getting in touch with Discord’s main assistance.

