Worried about discord screen share no audio? This post will show you what to do when discord screen share no audio. Are you having audio concerns when screen sharing in Discord? Don’t fret, we have actually noted all the feasible Repairs for the Discord screen share no audio issue.
One of Discord’s a lot of outstanding attributes is the ability for users to conveniently screen share/stream any window on their computer with a good friend or thousands of people in the same channel!
Quick Solutions: Discord Screen Share No Audio
However, this experience is not constantly smooth for every user. Audiences could have problem paying attention to the audio of your stream. You can likewise encounter these concerns while listening to somebody else’s stream. Check out this article on 10 Solutions: Discord Keeps Disconnecting and Reconnecting.
To Repair these audio issues, we have actually made this guide, which provides all possible solutions. Maintain analysis!
Repair 1: Restart Computer
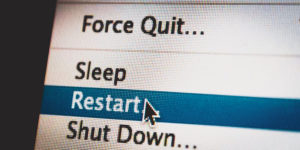
In some cases, complicated troubles require the most basic solutions. Before you start repairing as well as throwing away wonderful lengths of time trying to Repair your Discord audio, attempt rebooting your computer.
These issues can sometimes be caused by a problem between your audio chauffeurs and also the application, and also rebooting your computer can solve this.
If this straightforward solution falls short to settle your concerns, continue to repair number two.
Repair 2: Unmute Stream

Discord’s user interface isn’t one of the most straightforward when it pertains to streaming, unlike most other features of the application. There are no hints or suggestions to guide you toward the alternatives you require, so it can be confusing for brand-new individuals.
As a result of this absence of information, some customers are left with no audio when watching a stream They could not also understand that you can silence a stream. If you think your streaming audio may be silenced, follow these steps to unmute it.
- Open your close friend’s stream in full screen.
- Relocate your arrow to the bottom best edge of the stream.
- There will be three symbols, among which is a speaker
- Click on the audio speaker symbol to unmute or mute the stream.
Furthermore, you can float over the audio speaker symbol to change your volume.
Repair 3: Update Discord

Various versions of Discord are not constantly suitable, which commonly brings about customers having difficulty hearing each other or listening to screen-sharing audio. Check out this article on Quick Solution: Discord Not Connecting.
Your friends could have a more recent variation of Discord mounted, so you ought to update your application to match theirs. Restart the application to rapidly and also quickly upgrade it.
Repair 4: No Audio Assistance For Desktop/Entire Screen Streaming
In some circumstances, you shouldn’t be looking for a service due to the fact that there is no problem to choose your end. For example, desktop computer streaming on Discord does not support audio. If your pals are streaming their whole screen/desktop rather than a details home window, there will not be any type of audio readily available.
It is recommended to stream simply one window instead of the entire desktop for the best experience. Your stream will certainly look far better visually, and also your customers will additionally be able to appreciate audio. If this does not Repair your problem, there may be something wrong with the app’s settings or your computer system’s audio motorists. Because instance, proceed onto the repairs listed below.
Repair 5: Reset Voice Setups to Defaults
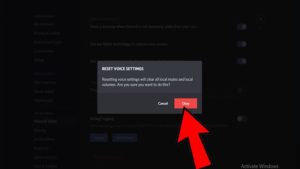
Discord has various setups offered, permitting you to customize your voice talking experience in fantastic detail.
Nevertheless, as Discord is upgraded, the brand-new options in the setups could no more satisfy your requirements.
To guarantee the issue does not originate from your settings, you need to reset the voice setups to their default choices. Right here is just how you can accomplish that:
- Click the tiny cogwheel symbol under left corner in a Discord web server to open Individual Setups.
- Open up the Voice & Video tab in the listing to the left.
- Scroll to the end and click Reset Video clip Setup.
- Press Okay when a pop-up asks you to validate your choice.
Your audio setups have actually currently been reset. Examine whether there’s audio by watching a screen share stream. If you are still having concerns, you can read this short article, which explains a few of Discord’s audio settings.
If you still haven’t had any type of luck dealing with the trouble, there are a pair a lot more repairs listed below.
Repair 6: Disable Shadowplay (Just for NVIDIA Users)
Shadowplay is NVIDIA’s screen recording device, which is immediately constructed into their drivers/driver software application. It’s straightforward and easy to use, so there is normally little reason to disable it.
Nonetheless, some individuals have actually reported reduced aesthetic and audio quality in Discord streams/screen shares when they have Shadowplay enabled. Once impaired, the high quality of Discord streams can enhance substantially.
This Repair just puts on NVIDIA GPU individuals and just when others are having difficulty hearing your stream, as opposed to you seeing their own. If the concern is that you can not listen to other people’s streams, look into several of the other Repairs in this short article.
Comply with these steps to disable NVIDIA’s Shadowplay and also the other in-game overlay attributes that are consisted of with it.
- Most likely to the icon tray on the bottom right of your screen and double-click the NVIDIA Icon.
- Once GeForce Experience opens, click the cogwheel in the top-right corner, beside your username.
- In the General tab, scroll down and discover In-Game Overlay.
- Disable it.
Shadowplay is currently off. Reactivate your computer, launch Discord, and begin a stream. Ask friends whether or not they are currently able to hear your stream’s audio.
If this doesn’t assist, you can make it possible for the overlay once more by following the same steps.
Repair 7: Update Your Audio Drivers
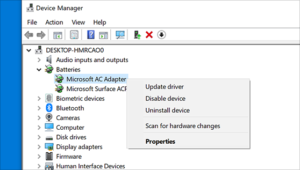
If all else falls short and also if you still can not hear your good friend’s stream, it is an excellent suggestion to upgrade your audio chauffeurs.
This could appear made complex at first however, if you follow the guide below, you will certainly be able to conveniently upgrade your vehicle drivers. Check out this article on Discord Cant Hear Anyone? Quick Solutions.
Approach 1
- Search for Device Manager in the Begin Food selection as well as open it.
- Increase Audio input and outputs, right-click your speakers/headphones, as well as pick upgrade motorist.
- On the new home window, select Look instantly for vehicle drivers.
Within a few minutes, Windows ought to instantly find an updated motorist and also execute the installment procedure for you.
If Windows can not locate an ideal motorist, you can try using an alternative, guidebook technique. You’ll require to use CPU-Z, which is complimentary software that can be utilized to automatically detect your hardware.
Approach 2
- Download CPU-Z (portable ZIP).
- Essence the zip, open the application, and also click the Mainboard tab.
- In Mainboard, search for the Supplier as well as Version.
With the information concerning the model as well as supplier of your motherboard, you can look for the appropriate model and also by hand download the proper audio chauffeur.
- Look for your model on Google and also open up the official product web page from motherboard suppliers such as MSI, Gigabyte, ASUS, ASRock, Biostar, and others.
- On the official product page, discover the Assistance page.
In the example image above, it’s an MSI motherboard, and also the assistance page gets on the top right.
- From there, select Vehicle drivers, try to find Audio/On-Board Audio drivers, and download and install the current variation.
- Launch the setup data, meticulously adhere to the setup directions, and reboot your computer.
By ending up step 7, you have efficiently upgraded to the latest audio vehicle driver.
Try going into a screen share/stream on Discord as well as check whether or not you’re still experiencing audio problems. By attempting these 6 techniques of Repairing stream audio on Discord, you shouldn’t come across major issues in the future. If you do, you can always return to these repairs. Check out this article on Six Solutions: Discord Overlay Not Working.

