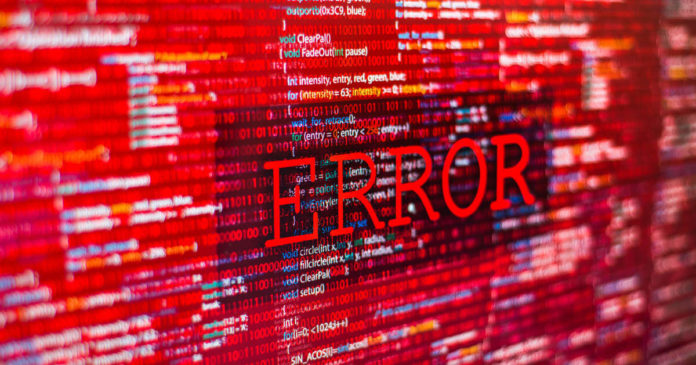Got some issues with red screen on a PC? Today, we’ll show you how you can easily resolve this problem in no time. You have an issue with your computer’s outgoing video signal if your computer functions normally outside of your monitor’s red-tinged image. A damaged or improperly connected display cable is frequently to blame for the red screen rather than a malfunctioning piece of hardware. Red is not the only color where the faulty connection issue may be seen; blue and green can also exhibit it. Regardless of the predominant hue, the methods to repair the issue are the same.
How Can I Fix The Red Screen On a Computer?
Here are the 10 simple steps by which you can fix the red screen on a computer.
Step 1
To Fix the Red Screen is to restart the computer and the monitor. Rebooting the computer is a common repair for various system issues and glitches.
Step 2
Wiggle both ends of the display cable connections to see whether the tint changes to its original hue. The issue could be as straightforward as a loose or misaligned connection. To fix weak connection issues, unplug and plug both ends of the monitor cable.
Step 3
If the monitor is plugged into a power strip, connect the power cord straight into a wall socket. Power strips that aren’t working properly can lead to display issues and should be replaced.
Step 4
The display was factory reset to rule out any user-adjusted settings being the culprit. Because the factory reset procedure varies between monitor models, see the manufacturer’s instructions.
Step 5
Disconnect the monitor wires and inspect them for crooked or missing pins. Inspect the port for damage as well. Use a small flat-head screwdriver or another thin piece of metal to straighten or realign the pins on any bent connector components.
Step 6
On either device, use a different display port. The monitor and computer might support additional connection types; if you typically use an HDMI connection, use the DVI port instead.
Step 7
Remove other electrical and magnetic devices from the area around the monitor. When subjected to interference, monitors may display improperly.
Step 8
Disconnect or replace any connection converters or bypass devices you use. If defective, the bypass device or converter must be replaced.
Step 9 (the second last step to fix the Red screen)
Switch out the connection cable for a different one of the same type, such as an HDMI, DVI, or VGA cable. If changing the cable resolves the problem, the previous cable was ineffective and should be destroyed.
Step 10 (the last step to fix the Red screen)
Connect your monitor to a different computer to rule out the computer as the source of the issue. If the monitor still shows red, it is broken; if it doesn’t, there is an issue with the graphics card on the original computer.