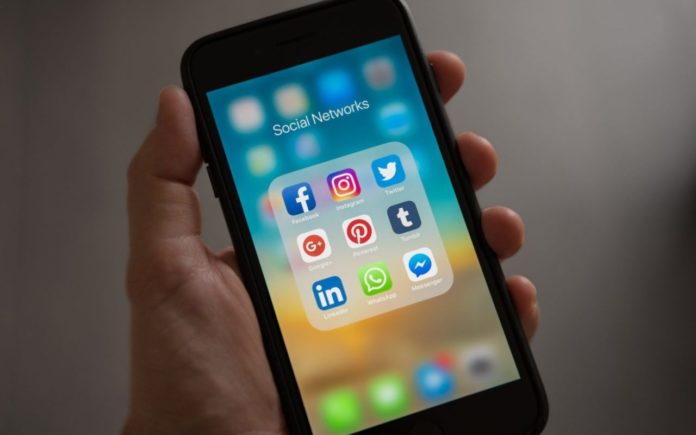Don’t know how to sync iphone contacts to google account? This post will show in detail on how to sync iphone contacts to google account. For storing contacts on your iPhone and synchronizing them across your iPad and Mac, the default cloud storage option is iCloud. In order to access contacts on your iPhone, you can also add your Google Account. However, the issue appears when you are unable to view your Google Account contacts on an iPad or Mac.
You can’t directly contact your relatives or friends if the contacts on your Apple devices don’t sync. The person’s name won’t show up when you try to phone, text, or use FaceTime with them. As a backup, it is also beneficial to sync your contacts with your Google account. Your iPhone’s contacts must synchronize with your Google account, though. The process of syncing iPhone contacts with your Google Account is explained here.
WHY SHOULD YOU USE YOUR IPHONE TO SYNC YOUR GOOGLE ACCOUNT?
The first step in configuring your iPhone if you’re migrating from Android to iPhone is syncing the Google Account so you can easily access your contacts. Many people use email accounts for both personal and professional purposes. It’s a smart idea to sync your Google contacts on your iPhone, iPad, and Mac if you have one for each of them and a Gmail account. Refer to our tutorial on how to fix Google contacts not syncing on iPhone if you only use an iPhone and experience sync contacts.
How to Sync Iphone Contacts to Google Account
After linking your Google Account to your iPhone, make sure the contact sync is enabled. This is the first step to making sure that your iPhone can access all of your Google Account contacts. This is the procedure.
Step 1: Open those Settings app on the iPhone
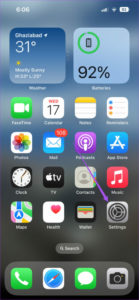
Step 2: Navigate to Contacts by scrolling down.
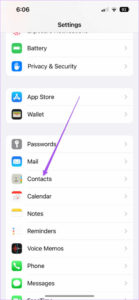
Step 3: select Accounts.
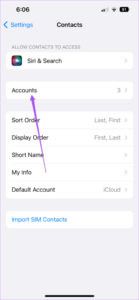
Step 4: Tap Gmail.
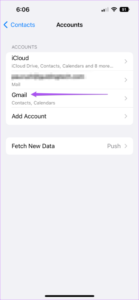
Step 5: To enable synchronization on your iPhone, tap the toggle next to Contacts.
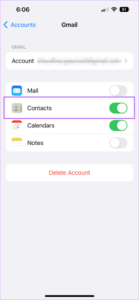
Step 6: Quit the Settings application, give it some time, then launch the Contacts application to check whether your Google Account contacts are present or not.
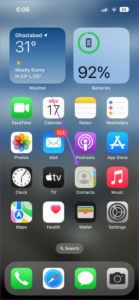
In order to make the process of synchronizing contacts simple, we also advise making sure that your iPhone is linked to a reliable Wi-Fi network. We have also discussed how to troubleshoot iCloud contacts on iPhone not syncing.
HOW TO VERIFY ON A MAC THAT GMAIL CONTACT SYNC IS ACTIVE
To check if Google Contacts are syncing on your iPad, perform the same steps as indicated above. However, here’s how to activate Gmail contact synchronization if you use a Mac.
Step 1: To launch Spotlight Search, click Command + Spacebar. Type “System Preferences” and press Return.
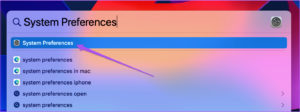
Second 2: choose Internet Accounts.
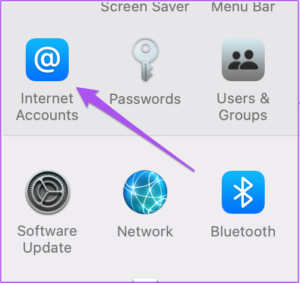
Step 3: To access your Google account settings, click Google.
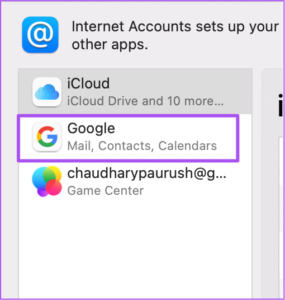
Step 4: Verify that the Contacts option is chosen. If not, choose the checkbox next to it and make the necessary adjustments.
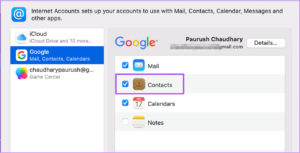
Step 5: Close the Settings box, give it some time, then use Spotlight Search on your Mac to launch Contacts.
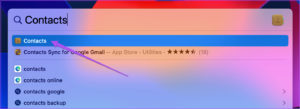
Step 6: To view all of your contacts, select the All Google option from the left column.
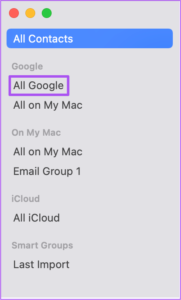
As an alternative, you can check Google contact syncing by using these methods.
Step 1: Type Contacts into Spotlight Search and press Return after Command + Spacebar has opened.
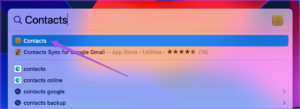
Step 2: From the Menu bar in the top-left corner, select the Contacts option.
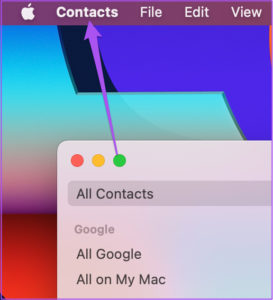
Step 3: From the list of choices, choose Preferences.
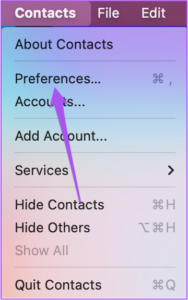
Step 4: Select Accounts from the references window.
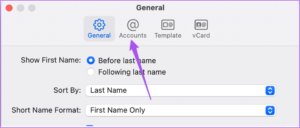
Step 5: From the Accounts section of the left menu, select Google.
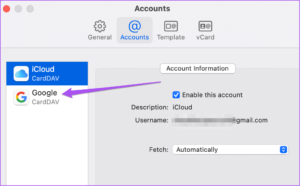
Step 6: Select “Enable This Account” by checking the box.
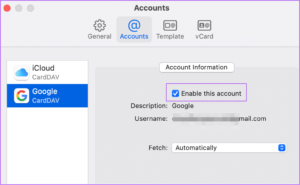
Once a short while, your Google contacts should display in the Contacts window after you close the Preferences box.
HOW TO CHANGE THE DEFAULT IPHONE ACCOUNT FOR STORING NEW CONTACTS
Here’s how to modify the default account settings if you want to utilize your Google Account for storing and syncing contacts on your iPhone rather than iCloud.
Step 1: Open Settings on your iPhone.
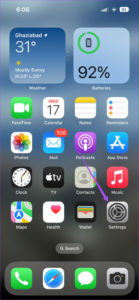
Step 2: Navigate to Contacts by scrolling down.
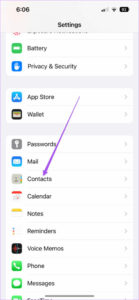
Step 3:Choose the Default Account option.
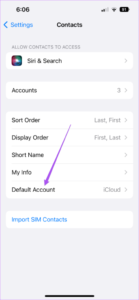
Step 4: Pick Gmail.
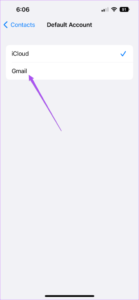
The same procedures apply to your iPad as well. Every new contact you save will be automatically added to your Google Account and synced across all of your Gmail-enabled devices.
QUICKLY ACCESS GOOGLE CONTACTS
You can follow these instructions to make sure that all of your Google contacts are accessible on all of your Apple devices.