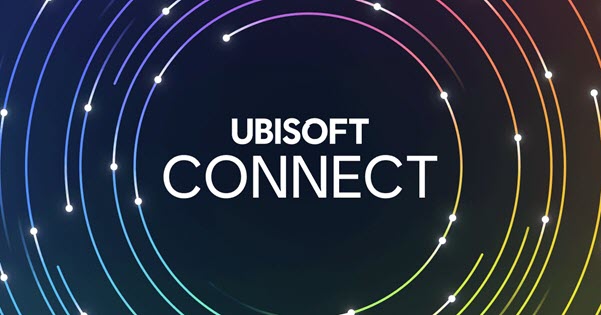Worried about ubisoft connect not working? This post will show you what to do what ubisoft connect is not working on windows. Gamers may update and play games with the aid of Ubisoft Connect. The platform’s primary goal is to offer a nonstop gaming environment. However, some gamers have lately claimed that Windows 10, 11, or older version devices do not support Ubisoft Connect. The subsequent error message appears.
“A Ubisoft service is not currently available”
Ubisoft Connect Not Working? Here’s Quick Fix
If you got a similar problem, don’t worry. The information in the guide below offers thorough fixes for Ubisoft Connect issues.
How Can I Fix Ubisoft Connect Issues?
The reasons why Ubisoft Connect does not function on Windows-based devices are explained in the following section, along with simple solutions. Move down the list until you discover the solution that works for you; you don’t have to implement them all.
FIX 1: Verify and upgrade the proxy settings
There may be connectivity problems with your Ubisoft connect if your computer uses proxy settings. However, the problem can be resolved by disabling the proxy settings. Follow the instructions below to turn off your proxy server and see if it resolves the problem with Ubisoft Connect not working.
Step 1: Press that Windows key and R at the same time to launch the Run command box.
Step 2: Enter the search term inetcpl.cpl into the search box.
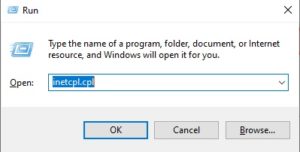
Step 3: Select LAN Settings under the Connections tab in the Internet Properties box.
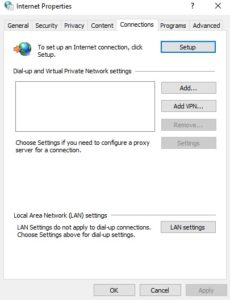
Step 4: To apply the updates, uncheck the following boxes in the Local Area Network settings (if they are checked).
- Setting Detection Automatically
- For LAN, use a proxy server.
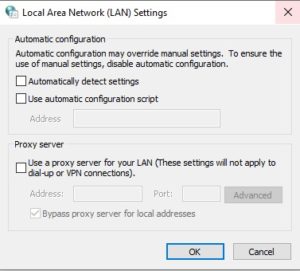
Launch Ubisoft Connect to see if the issue is fixed. Try the following remedy if the Ubisoft Connect Not Working problem still exists.
FIX 2: Renew your IP and flush your DNS
Ubisoft Connect not working is only one of several Internet connectivity difficulties One of the best treatments is to renew your IP and flush the DNS. The steps to flush DNS and update the IP of your Windows device are listed below.
Step 1: Type cmd into the Taskbar’s search box. Select “Run as Administrator” from the menu. To proceed, select the Yes choice.
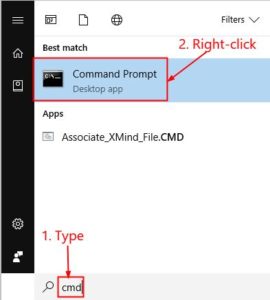
Step 2: Enter the following command into the command prompt.
ipconfig/flushdns
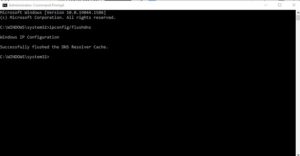
Step 3: At this point, type the command ipconfig/renew and click Enter.
These commands will flush your device’s DNS and renew your IP address. Close the command window after finishing, then start Ubisoft Connect. Check to see if this will fix the PC’s Ubisoft Connect issue. Go on to the following remedies if the problem still exists.
FIX 3: Shut down any unused apps
Numerous unneeded operating apps or applications can prevent Ubisoft Connect from functioning properly on your Windows computer. Therefore it is also advised to close all the programs that are not in use and check whether this could fix Ubisoft connect not working problem.
Right-click on your taskbar to launch Task Manager and end any background processes or programs that aren’t necessary. Your device’s running programs are seen in full detail. Select the End Task option for each of the ones that are not in use by performing a right-click on them.
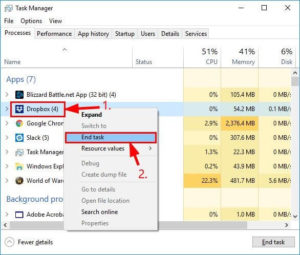
Open Ubisoft Connect to see whether any background apps or programs were to blame for the problem. If the problem with Ubisoft Connect is still present, try the following solution.
FIX 4: Turn off IPV6
Many gamers claimed that the IPv6 protocol on their Windows-based devices was the root cause of the Ubisoft Connect problem. Therefore, use the following instructions to disable IPV6 on your PC in order to resolve the disconnect issue.
First, perform a right-click on the network icon located in the bottom right corner of your desktop. Select Network and Internet Settings from the menu.
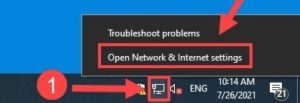
Step 2: Select the ‘Change adapter options’ option in the Settings box.
Step 3: Right-click on your current internet connection and expand the Properties option.
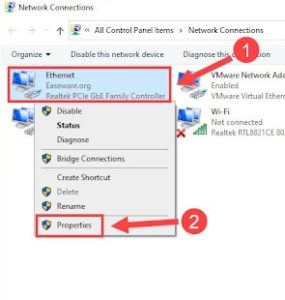
Step 4: Tick the box next to Internet Protocol version 4 (TCP/IPv4) and untick the box which is next to the Internet Protocol version 6 (TCP/IPv6).
To save the adjustments, click OK. Now Run Ubisoft Connect to see if everything functions regularly. Continue to the next fix if the Ubisoft Connect problem does not get fixed.
FIX 5.Update drivers
Since you have attempted the aforementioned repairs without success, there is a good likelihood that the device drivers on your Windows computer are out-of-date or incompatible. Some customers’ PCs are unable to run Ubisoft Connect due to faulty drivers. It’s crucial to have the most recent network and graphics drivers installed on your Windows device if you want a seamless gaming experience.
On the manufacturer’s website, you can manually update drivers. Not all users might find this approach to be the best option. Since finding appropriate drivers needs knowing your device’s technical specs. The ideal approach, though, is to get a free piece of software that will automatically download all the required driver updates.
One of the greatest programs for checking your computer for out-of-date drivers and updating them with a single click is the Bit Driver Updater application. Furthermore, the utility backs up the driver data so that it can be restored as needed. With the software’s Pro edition, a ton of additional features, including technical assistance and a 60-day money-back guarantee, can be unlocked.
The utility can be used in the following manner to update all system drivers and resolve Windows Ubisoft Connect issues. Utilize the download button to obtain the Bit Driver Updater utility. On your desktop, follow the installation instructions. Launch the tool and begin the scan to discover outdated drivers on your Windows PC with the aid of Scan Drivers option.
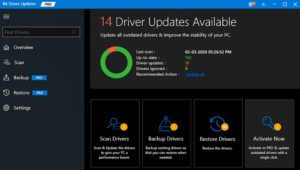
Use the Update All option at the bottom of the screen once the list of outdated drivers has been presented to update every one of them. If you are not using the tool’s Pro edition, you may manually update each of these drivers by selecting the Update Now button that is located next to each one.
To install the driver files that you downloaded, open and adhere to the instructions on your screen. To apply the updates, restart your Windows computer. Now check if the Ubisoft connect not working in Windows is fixed with updated drivers.