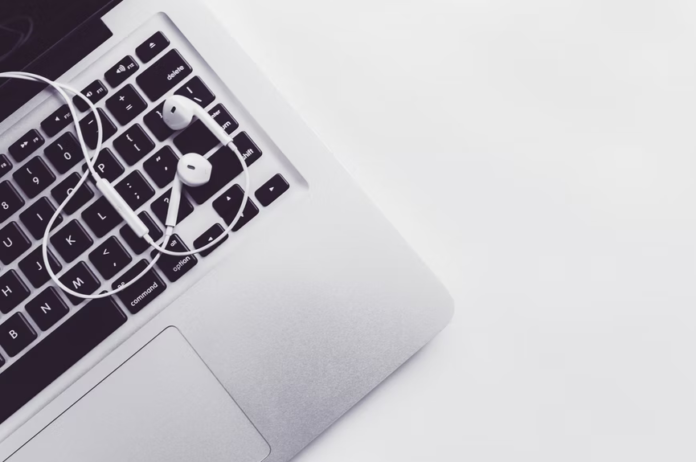Having problems regarding macbook speaker crackling? This post will show you best 10 fixes regarding macbook speaker crackling. Many people agree that the speakers on Apple’s MacBook laptops are among of the best they can find. They are audible and clear, and because they are front-firing, you won’t have to cover them when using the MacBook. For those who use their Mac to stream music and watch movies, it is a blessing.
10 Best Quick Fixes When Macbook Speaker Crackling
The speakers on the MacBook are no exception to the rule that any electronic item is susceptible to problems and breakdowns. When playing music, you could experience problems like the level being too low or, in this case, the speaker crackling. Don’t worry, you can easily solve these issues with straightforward troubleshooting. The fixes for your macbook speaker crackling are listed below.
1.RENEW THE SPEAKER SURFACE
The speaker grille on a MacBook is subject to collecting dust and filth if used continuously every day for a long time. Your speaker can start to pop as a result. The simplest way to actually solve this issue is to clean the speaker’s exterior surface and remove any dirt or the debris that may be obstructing the tiny holes.

Dust off the speaker grille by using a gentle microfiber towel. To remove any dirt that has been lodged on the grille, use the microfiber cloth and rubbing alcohol. Then, let the MacBook air dry.
2.TRY PLAYING SOUNDS WITH AN ALTERNATIVE APP
There might be a problem with the app or the soundtrack you’re listening to. Play a different kind of audio file or use a separate program to play a different sound file to rule out this possibility. For instance, if you were listening to a song on Spotify and noticed some crackling, try listening to it on Apple Music to see if the problem is still there.
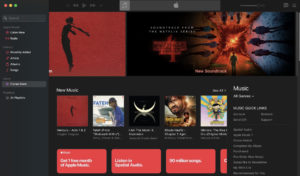
You may also use the speakers on your Mac to play audio from your iPhone. If the crackling stops, there might be a problem with that specific software or audio file.
3.FORCE YOUR MAC TO REBOOT
Most naggine problems on Macs might be resolved with a simple restart. There is no harm in forcing your Mac to restart to check if that solves your speakers. Hold down the Touch ID or power buttons on your MacBook’s keyboard until the Apple logo appears.

When you see it, release the button pressure and let the computer boot.
4.DRAIN DOWN THE VOLUME
When you play audio at a very loud volume, speakers—especially the ones on laptops—tend to crackle. When playing music on your MacBook at maximum volume and the song contains higher frequencies, you could occasionally hear crackling sounds or audio distortion.
See whether the issue persists by turning the volume down to roughly 70%.
5.ALLOW YOUR MAC TO DRAIN
If the MacBook is operating too hot, the speakers could crackle. Long-term use of resource-intensive software or games may cause your Mac to overheat and may put further strain on the speaker’s ability to process music.
Shut down your MacBook and give it some time to cool if it feels warmer than usual. Switch it on and then play an audio clip to see if the speakers produce sound without crackling once its temperatures have returned to normal.
6.CHANGE THE AUDIO SAMPLE RATE
You can alter the sampling rate of the audio playing via the MacBook’s speaker on macOS. You might want to try adjusting the sample rate to alleviate any crackling difficulties you may be having. Here is how to go about it.
Step 1: Press the Command + Space Bar keys simultaneously to launch Spotlight Search.
Step 2: Type Audio MIDI Setup into your browser and select the top result.
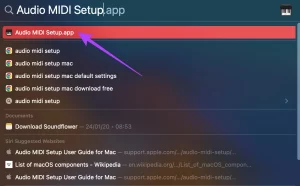
Step 3: In the real left pane of the Audio Devices window that appears, choose the MacBook Pro Speakers.
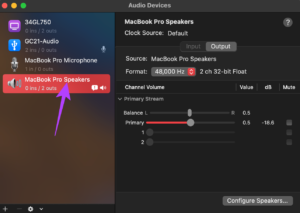
Step 4: To open a drop-down menu, click the box next to Format on the right.
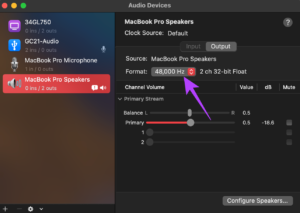
Step 5: Change the default frequency to one that you want.
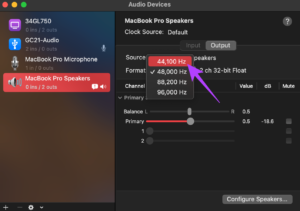
Step 6: Make sure the Balance and Primary sliders are both set to 0.5 while you’re at it.
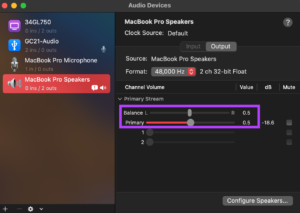
Play the audio file of your choice after closing the Audio MIDI Setup program.
7.CHANGE TO MACOS’S STABLE VERSION
MacOS’ beta version is still an incomplete, unpolished piece of software. If you’re using a beta build of macOS on your MacBook, you may have uncovered the problem because it’s prone to errors and problems. Reverting to the stable version of macOS is a good option if you’re using a beta build of the operating system. To return to the stable version of macOS and maybe resolve the problem with your speakers crackling, you’ll have to give up the new features. To upgrade your MacBook’s macOS from a beta to a stable build, according to Apple’s instructions.
8.DOWNLOAD THE MOST RECENT VERSION OF MACOS
If you haven’t updated your macOS in a while, there may be flaws in the previous version that are causing your speaker to crackle. A number of new features and underlying issues with older versions of macOS can be fixed by upgrading to the most recent version. How to update macOS to the most recent version is shown here.
Step 1: Hover your cursor over the Apple logo in the upper-left corner of your screen.
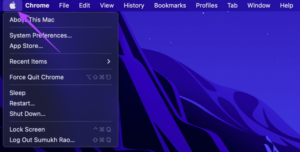
Step 2: Click on the “About This Mac” menu item.
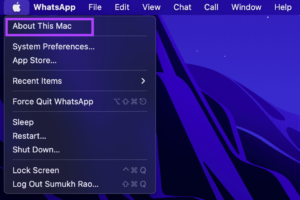
Step 3: A pop-up window displaying information about your Mac will now appear. Then select Software Update.
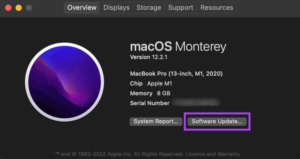
Wait for your Mac to check for the most recent update in Step 4. If there is an actual update available, it will be shown.
Step 5: Select Update Now, then wait for the procedure to be finished.
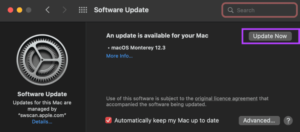
Wait for your Mac to restart and the update to install.
9.RESET YOUR MAC’S PRAM
Important information about your Mac is kept in the PRAM (Parameter RAM), including the default values for the starting disk, virtual memory, and even a few hardware parts. If none of that previously mentioned fixes were successful, resetting the PRAM may assist restore the fans’ rotation to its default state. For instructions on how to reset the PRAM on your MacBook, see this page.
Be aware that the current M1 MacBook models are not compatible with our approach because they are Intel-based only. Because of how differently contemporary M1 Macs operate, this is.
10.CONSULT A LICENSED SERVICE CENTER
The unfortunate truth is that your Mac may have a hardware issue causing the speakers to crackle if none of the remedies described above seem to work for you. To get the problem resolved, it is advised to go to your nearby Apple Store or an Apple-approved service facility.
Blast your music loud and in sync
While you want to watch your favorite Netflix series or want to utilize it for a house party, a crackling speaker could ruin the pleasure. Use these fixes to solve the issue and completely benefit from the superb speakers on your MacBook to enjoy your audio.