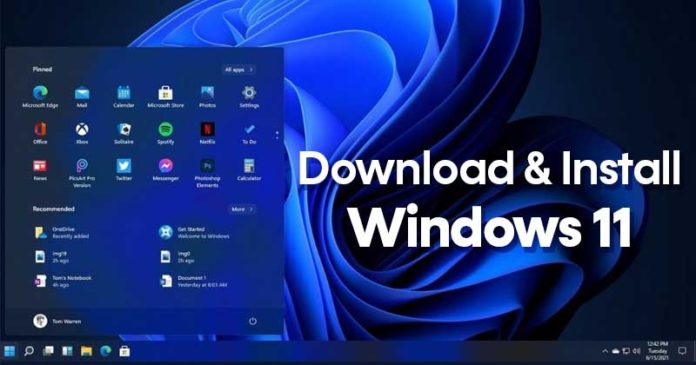Want to know how to download and install windows 11? This post will show you how to download and install windows 11. Microsoft has finally released Windows 11, the most recent version of the Windows operating system.
Rounded corners, a new start menu, a centred taskbar, new desktop backgrounds, interesting animations, new noises, and more are some of the highlights of Windows 11.
How to Download & Install Windows 11 on PC or Laptop
Windows 11 has already begun to be rolled out to compatible devices. It’s important to remember that Microsoft is releasing Windows 11 in stages. As a result, it’s very likely that you won’t see an upgrade to Windows 11 option in your Windows Update settings.
According to this blog post, all eligible devices will receive Windows 11 by the middle of 2022. If you can’t wait to experience Windows 11, the first thing you should do is install to see if your device matches the Windows 11 minimum requirements, which include:
- CPU: 1 gigahertz (GHz) or faster on a suitable 64-bit processor System on a Chip with 2 or more cores (SoC)
- 4 gigabytes of RAM (GB)
- Storage: A storage device with a capacity of 64 GB or more is required.
- System firmware: UEFI (Unified Extensible Firmware Interface), Secure Boot support
- Trusted Platform Module version 2.0 • Graphics card: DirectX 12 or later with WDDM 2.0 driver • Monitor: High definition (720p) display with 8 bits per colour channel that is larger than 9″ diagonally
Access to the internet and Microsoft accounts:
If you’re using Windows 10 Home, you’ll need a Microsoft Account in order to install it.
how to install Windows 11 Home without using a Microsoft account or connecting to the internet.
You may also use Microsoft PC Health Check to see if your Windows 10 device is capable of running Windows 11.
If you select Yes, a dialogue box will appear with the phrase “This PC can run Windows 11.”
Aside from that, if NO, “This PC Can’t Run Windows 11” will appear.
You can easily Check out our blog entry on how to resolve the error “This PC Can’t Run Windows 11” owing to Secure Boot, TPM, and Minimum System requirements.
Once the programme has given you the green light, navigate to Settings > Update & Security > Windows Update.
Check if the message “Upgrade to Windows 11 is ready- and it’s free” appears on the right side.
Click/Tap the Download and Install button and wait for the system to finish the upgrade.
If not, click the Check button for Update to have the system check for any available updates.
If you don’t get the same notice, it’s possible that an update for your device isn’t available.
In this case, you can use Windows 11 Installation Assistant to compel a Windows 11 upgrade.
Please Check out our user guide on how to upgrade from Windows 10 to Windows 11 for more information.
If the PC health Check tool indicates that your device is incompatible due to TPM (version 2.0 or higher is required), yet your device is running TPM 1.2, there is another workaround to install Windows 11 on incompatible hardware.
1.Install Windows 11 on your laptop or desktop computer
You can also install Windows 11 on your PC if you don’t want to upgrade.
Windows 11 is a breeze to set up.
There are two options for doing so.
You can either use an ISO image to upgrade from Windows 10 to Windows 11 or clean install Windows 11.
Let’s begin with the first approach:
You’ll need a few items before you can achieve that:
- Windows 11 ISO Image
- Windows 11 Bootable Installation Media
- A USB (Universal Serial Bus) flash drive with a capacity of 8 GB or more is required to build bootable Windows 11 installation media.
Now you’re ready to install installing Windows 11.
There are two options for doing so.
You can either use an ISO image to upgrade from Windows 10 to Windows 11 or clean install Windows 11.
Let’s begin with the first approach:
2.Windows 10 to Windows 11 Upgrade
Double-click on the ISO images of Windows 11 to mount them.
Next, double-click the Setup file, and when the UAC dialogue box displays, select Yes to proceed. Check this our blog post on How to Enable & Disable Dark Theme on Google Search.
This will show you Preparing Windows 11 right now.
When the Windows 11 Setup box appears, click Next to proceed.
To proceed, click Accept in the Application Notices and License Terms window.
Following that, you must wait for the “Ready to Install Windows 11” prompt to appear.
You can personalise the installation of Windows 11 by clicking the “Change what to keep” tab.
There are three possibilities under this:
- Keep Personal files and applications – You will be able to manage settings
- Keep Personal files – Your settings and apps, except files, will be deleted
- Nothing – Everything, including settings, files, and apps, will be wiped.
When you’re finished, click the Install button.
After the installation is finished, you’ll see the new Windows 11 OOBE screen.
3.Install Windows 11 from scratch
We’ll presume you have a bootable Windows 11 USB drive now that you’ve made it this far.
Installing Windows 11 on a PC or laptop follows the same steps as installing Windows 10.
This is what you must do:
4.Connect the USB drive to your computer or laptop
Reboot your device and keep pressing the boot key when it turns on to bring up the Boot Options Menu, where you may pick Windows 11 bootable device to begin the installation.
To bring up the Boot Options Menu, different devices have different keys.
You can use any of the following: Esc, F9, F12, F10, and so on.
From the Boot Options Menu, select the Windows 11 USB disc.
This will take you straight to the Windows 11 Installer screen.
Click Next after selecting the language to install, the time and currency format, and the keyboard or input method.
Select the Install Now option.
Enter the Windows 11 product key at the Activate Windows screen.
Because it’s not yet officially available and we’re testing it without a product key, select Next and then “I don’t have a product key.”
Choose your preferred Windows 11 edition.
You must choose the one for which you own a key.
Select Windows 11 Terms & Conditions, then click Next.
Select the drive where you really wish to install Windows 11 from the drop-down menu.
If you have a brand new drive, select New and then Create Drive.
Install a new drive where Windows 11 will be installed.
Select the drive where you want Windows 11 to be installed, then click Next.
Now you’ll go back and forth between the screens, following the procedures as directed:
Then choose a country or region.
Yes should be selected.
Then click Yes after selecting the Input method.
If you choose, you can add a secondary keyboard; otherwise, click Skip.
After that, choose whether you wish to use this device for personal, work, or school purposes, and then click Next.
You must add a Microsoft account for Windows 11 here.
Click Next after entering your Microsoft Account credentials.
Select Next after clicking the Create Pin button and entering your desired PIN.
In Windows 11, click Next after selecting Various Privacy Settings.
On the above screen, you can turn on numerous tips and suggestions by selecting the one you want and then clicking Accept.
These adjustments can also be made subsequently.
As a result, you can skip this step as well.
Choose where you wish the files to be saved.
Locally or on One Drive
Once everything has been completed.
A new Windows 11 OOBE setup screen will be displayed.
You can now detach the USB disc and follow the on-screen instructions to finish the Windows 11 installation.
This is how you do it.
The following is the Windows 11 home screen:
You really might be interested in checking out the following areas of Windows 10:
About Page for Windows 11
Notifications Area in Windows 11
Search Window in Windows 11
Start menu in Windows 11
Task View in Windows 11
Widgets in Windows 11
If you decide that Windows 11 isn’t your cup of tea after upgrading from Windows 10, and you’d rather stick with Windows 10, you can Downgrade Windows 11 to return to Windows 10. Check this amazing article on How to Check Chrome Incognito History.